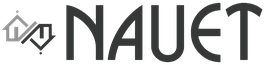Как в файл пдф вставить подпись. Создание ЭП в Adobe Acrobat и Adobe Reader с помощью программы КриптоПро PDF
Подпись документов – один из видов установления авторства и средство защиты информации в электронном документообороте.
В современном мире все чаще используется такой метод работы с документами, потому что в сравнении с обычной подписью ЭЦП имеет ряд преимуществ:
- Быстрота использования и высокая степень надежности.
- Сложность в подделке.
- Позволяет осуществлять документооборот без лишнего «бумагомарательства».
- Документ можно заверить сразу несколькими ЭЦП, что также ускоряет и упрощает его обработку.
Для работы необходимо, как правило, выполнить три существенных условия:
- Получить ЭЦП в Федеральном Казначействе либо ином уполномоченном центре выдачи.
- Установить дополнительное лицензионное программное обеспечение.
- Установить или скопировать корневой сертификат подписи в реестр компьютера, с которого будет проводиться заверение документации.
Порядок работы
Как правило, для работы требуется установка специализированного и в обязательном порядке лицензированного программного обеспечения, например КриптоПро или КУБ .
КриптоПро – программа, позволяющая подписывать самые различные документы или даже целые их пакеты буквально за несколько секунд.
Она позволяет не только ставить ЭЦП, но также и управлять сертификатами подписи, копировать их в реестр, устанавливать для работы в системе, а также удалять ненужные или просроченные контейнеры.
Для установки ПО КриптоПро вам необходимо скачать данный программный продукт с официального сайта производителя, а также приобрести лицензию – годовую либо же бессрочную. Только после установки продукта вы сможете начать пользоваться своей электронной подписью.
Стандартная процедура подписи файлов и писем
Как правило, при установке ЭЦП никаких проблем с подписью документов самого различного формата не возникает. Однако, важно понимать, что все-таки для каждого вида существуют различия в процессе оформления. Рассмотрим более подробно заверение основных вариантов файлов.
Документы doc, docx
 В большинстве новых программных продуктов Ворда уже интегрирована функция работы с ЭЦП. Вам необходимо лишь перейти на вкладку «Подписи» и выбрать пункт «Подписать ЭЦП». Также можно выполнить данную операцию щелчком правой кнопки мыши в поле документа, выбрать раздел «Подписи» и затем «Поставить ЭЦП».
В большинстве новых программных продуктов Ворда уже интегрирована функция работы с ЭЦП. Вам необходимо лишь перейти на вкладку «Подписи» и выбрать пункт «Подписать ЭЦП». Также можно выполнить данную операцию щелчком правой кнопки мыши в поле документа, выбрать раздел «Подписи» и затем «Поставить ЭЦП».
Если же у вас установлена более ранняя версия продукта (Word 2003), то вы можете заверить уже готовый файл следующим способом. Щелчком правой кнопки мыши по значку документа откройте выпадающее меню, в котором выберите «Свойства». В появившемся окне перейдите на вкладку «Безопасность», в которой нажмите на кнопку «Электронные подписи». В появившемся меню выберите «Добавить», затем в диалоговом окне выберите нужный сертификат и нажмите кнопку «Ок» или «Подписать».
HTML-форма
Чаще всего подпись в таких формах требуется при работе на сайте государственных услуг, например, в Единой Информационной Сети, либо на портале Пенсионного фонда и так далее.
Для подписи необходимо зайти на ресурс через обозреватель Internet Explorer и в форме сайта найти кнопку «Подписать и отправить» либо же «Подписать прикрепленные файлы». Затем выбрать требуемый сертификат в появившемся диалоговом окне и нажать «Подписать».
База данных
Цифровая подпись в базе данных также требуется достаточно часто, например, при работе с налогами или зарплатными проектами. Как правило, программа по созданию таких баз данных уже содержит в себе активную кнопку «Прикрепить ЭЦП» или «Подписать документ». Вам необходимо только нажать на нее на панели быстрого доступа, выбрать соответствующий сертификат из хранилища и заверить требуемый документ или пакет документации.
То же самое относится и к прикрепленным файлам. Вы можете либо нажать на кнопку подписи, либо же воспользоваться выпадающим меню при помощи правой кнопки мыши.
Документы xml
 Документы такого формата подписываются при работе с базами данных, например, в статистических отчетах или при начислении заработной платы в учреждениях. Заверение может осуществляться как с помощью специальной кнопки, уже встроенной в программу, так и непосредственно с помощью дополнительного программного обеспечения в уже выгруженном файле.
Документы такого формата подписываются при работе с базами данных, например, в статистических отчетах или при начислении заработной платы в учреждениях. Заверение может осуществляться как с помощью специальной кнопки, уже встроенной в программу, так и непосредственно с помощью дополнительного программного обеспечения в уже выгруженном файле.
Для подписи уже выгруженного и сохраненного файла необходимо установить дополнительное ПО, например, КриптоПро АРМ или же XMLdsig, и подписать документ с помощью меню данных приложений.
PDF-формат
Для подписи данного формата можно использовать следующие варианты. КриптоПро PDF – специально разработанный плагин от компании КриптоПро, подходящий для программ Adobe Reader 7.0 и выше.
Именно при помощи данного бесплатного плагина либо же иной похожей программы вы сможете не только заверить документы в pdf, но также и проверить подписи других файлов.
Наглядную инструкцию процедуры вы можете посмотреть на следующем видео:
Типы электронных подписей
ЭЦП по своему типу делятся на три вида:
- Стандартная – подпись позволяет подтвердить авторство конкретного лица, подписавшего документ. Однако не позволяет проследить изменения документа после заверения.
- Усиленная неквалифицированная , которая может выдаваться неаккредитованными уполномоченными центрами, подтверждает авторство конкретного лица, позволяет отследить все изменения документа даже после проведения процедуры. По правовому значению полноценно заменяет ручную подпись с печатью организации.
- Усиленная квалифицированная – специализированная электронно-цифровая подпись, которая имеет в корневой папке сертификат ее выдавшего центра. Позволяет подписывать важную документацию со 100% гарантией безопасности. Не только выдает авторство и позволяет проверить изменения после процедуры заверения, но также сводит к нулю риски подделки.
Насколько надежен метод?
 Заверение документов при помощи ЭЦП – достаточно надежный метод, позволяющий практически на 100% исключить факт подделки вашей подписи. Но такое возможно только при соблюдении определенных условий по защите от мошенников и правил хранения личной ЭЦП
.
Заверение документов при помощи ЭЦП – достаточно надежный метод, позволяющий практически на 100% исключить факт подделки вашей подписи. Но такое возможно только при соблюдении определенных условий по защите от мошенников и правил хранения личной ЭЦП
.
Необходимые меры безопасности:
- Не оставляйте подпись без присмотра даже на короткий промежуток времени.
- Не доверяйте личную ЭЦП посторонним лицам.
- Во время ненадобности лучше всего хранить ее в сейфе с надежным замком, доступ к которому ограничен.
- Не устанавливайте ее на компьютер постороннего человека.
- Не позволяйте никому копировать вашу подпись целиком или даже частично.
- Будьте внимательны при заверении документов – изучайте каждый очень внимательно.
- Тщательно следите за безопасностью компьютера, на котором установлена подпись, и старайтесь максимально обезопасить машину, особенно при работе в сети – пользуйтесь только лицензионными продуктами, установите надежную антивирусную защиту, не устанавливайте приложения из неизвестных источников и не открывайте файлы от незнакомых людей.
Помните, только вы сами можете обеспечить достойный уровень безопасности при работе с ЭЦП.
Квалифицированная цифровая подпись генерируется средствами криптошифрования, широко используется в тех сферах, где обязательна гарантия достоверности и подлинности документов. КЭП (электронная подпись, цифровая подпись, квалифицированная электронно-цифровая подпись) - это идентификатор личности подписанта в виртуальном пространстве, аналог его ручной подписи, подтверждающий авторство и неизменность файла с момента его заверки.
Выбор программы для подписания ЭЦП PDF документа
Для создания, просмотра и изменения контента в ПДФ используются продукты Adobe Acrobat и Reader. Для внесения подписей в ПДФ-файл рекомендуется установить Adobe Acrobat - коммерческий продукт, позволяющий не только просматривать, но и редактировать документацию такого формата. В Reader информация доступна только для чтения.
Приложения не поддерживают новый российский стандарт ГОСТ Р 34. 10-2012, который лежит в основе алгоритмов формирования и проверки ЭЦП. Это значит, поставить подпись напрямую из документа не получится - потребуются вспомогательные программные компоненты, которые синхронизируют американские приложения Adobe и российский криптопровайдер КриптоПро CSP. В список таких решений входят:
- Плагин от российской компании «КРИПТО-ПРО».
- Программный комплекс КриптоАРМ или другой отдельный софт для реализации КЭЦП.
- Онлайн-сервисы.
Как подписать ЭЦП документ ПДФ каждым из перечисленных способов, рассмотрим чуть позже.
1. Задай вопрос нашему специалисту в конце статьи.
2. Получи подробную консультацию и полное описание нюансов!
3. Или найди уже готовый ответ в комментариях наших читателей.
Что нужно, чтобы подписать PDF в КриптоПро CSP
Перед тем как поставить цифровую подпись в PDF, настройте рабочее место и установите криптопровайдер, о котором было сказано выше.
Самыми популярными СКЗИ на российском рынке признаны утилиты и ViPNet CSP. Мы остановимся на первом варианте. Дистрибутив с утилитой CryptoPro CSP можно найти на портале разработчика в разделе загрузок . Зарегистрируйтесь на сайте и скачайте актуальный релиз программы (4.0 или 5.0) с учетом версии ОС.
В течение демо-периода (90 дней) возможности софта можно тестировать бесплатно. По окончании этого срока необходимо купить платную лицензию (на 12 месяцев или бессрочно) на каждое устройство, где планируется использовать сертификат КЭЦП.
Один сертификат разрешается использовать на разных ПК, где есть лицензированное СКЗИ.
Подготовка ПК для подписания PDF цифровой подписью
Для корректного подписания ЭЦП PDF документа потребуется инсталляция драйверов USB-токена на ПК. Бесплатные дистрибутивы представлены на сайтах производителей.
Следующий этап - установка личного и корневого сертификатов. Первый файл запишите на ПК с ключевого носителя, а второй запросите в УЦ или скачайте с их официального интернет-ресурса. Копирование личного СКЭП требуется на тот случай, если флешка потеряется или сломается, а документ нужно подписывать в срочном порядке.
Если владелец сертификата визирует документы на веб-страницах (например, через онлайн-сервис), требуется настроить браузер таким образом, чтобы он не блокировал доступ к сертификату. Для этого скачайте и инсталлируйте на рабочее место бесплатный модуль - КриптоПро ЭЦП Browsers plug-in. Этот плагин запрашивает у держателя сертификата согласие на доступ к личным сведениям и только после этого открывает его веб-клиенту. Для экономии времени добавьте адреса часто посещаемых интернет-порталов в список надежных ресурсов: меню «Пуск» → «ПО CryptoPro» → «ЭЦП Browser plugin».
На этом подготовка рабочего места завершена. Теперь поговорим о том, как подписать PDF электронной подписью с помощью на примере разных программ.
Подберем подходящий вид ЭЦП для вашего бизнеса за 5 минут!
Оставьте заявку и получите консультацию.
Как подписать документ ПДФ электронной подписью в КриптоПро PDF
Продукт КриптоПро PDF не является отдельной самодостаточной программой. Это вспомогательный компонент, расширяющий возможности приложений Adobe по части подписания документов . После инсталляции софта пользователь сможет ставить идентификатор непосредственно в самой программе Adobe Акробат или Ридер.
Преимущества и недостатки
Пользователям Adobe Reader достаточно скачать КриптоПро PDF 2.0 на сайте «КРИПТО-ПРО». В этом случае электронно-цифровые идентификаторы будут создаваться и проверяться без лицензии.
Для Acrobat придется приобретать платную лицензию. Но прежде рекомендуется воспользоваться 3-месячным тестовым периодом, оценив на практике, как подписать файл в КриптоПро PDF и насколько это удобно. На июль 2019 года стоимость бессрочной лицензии оставляет чуть более 22 тыс. руб.
Из очевидных плюсов этого плагина можно выделить:
- создание присоединенных и открепленных ЭЦП;
- отсутствие ограничений по максимальному весу информации;
- наличие функций проверки, шифрования и дешифровки;
- опция пакетной подписи (то есть одновременное визирование нескольких файлов).
Недостатки:
- возможность применения только на одном устройстве;
- работа только с расширением.pdf;
- ограниченный набор функций;
- совместимость только с Windows.
Инсталляция займет не более 5 минут. Скачайте дистрибутив с плагином версии 2.0 в разделе «Продукты» , запустите Мастер установки и следуйте его подсказкам.
Чтобы ввести лицензионный номер по истечении пробного демо-периода, запустите программу Acrobat, выберите пункт «Справка» → «Модули сторонних производителей» → «CryptoProPDF». В открывшейся вкладке нажмите клавишу «Установить лицензию» и введите номер из лицензионного соглашения.
Как настроить плагин для работы с ЭП
Чтобы настроить параметры формирования ЭЦП, запустите «Акробат» и откройте раздел «Цифровые подписи» - через меню «Редактировать» → «Установки» → «Подписи».
В подразделе «Создание и оформление» кликните на клавишу «Подробнее» - появится окно настроек.
В графе «Метод подписания» можно выбрать один из двух вариантов:
- КриптоПро PDF. Плагин будет применяться по умолчанию при каждом добавлении идентификатора.
- «Уточнять при подписании». Пользователь будет самостоятельно выбирать, как подписать файл PDF с помощью ЭЦП.
Также можно определить формат КЭЦП по умолчанию:
- Отсоединенная - после заверки подпись фиксируется в отдельном файле с расширением.pdf.
- Присоединенная - идентификатор добавляется непосредственно в документ.
Для настройки языка выберите пункт меню «Справка» → «О модулях сторонних производителей» → «CryptoProPDF». В окне информации укажите язык: русский или английский.
Как подписать файл PDF с помощью ЭЦП
В продуктах Adobe есть два типа подписей: цифровые и сделанные от руки. Второй вид никакого отношения к не имеет, не является гарантией подлинности и достоверности документа.
Электронные подписи, в свою очередь, подразделяются на:
- ЭП для утверждения;
- сертифицирующие.
Сертифицирующая ЭЦП обеспечивает более широкие права на управление заверенным пакетом данным. Пользователь может вносить допустимые изменения, установленные отправителем, при которых электронная форма все равно будет оставаться достоверной и подлинной.
Чтобы подписать файл PDF электронной подписью, придерживайтесь стандартного алгоритма:
- проверьте изменения в ПДФ-файле и сохраните документ (при последующих коррективах ЭЦП станет недействительной);
- на верхней панели выберите команду «Подписание» → «Работа с сертификатами», укажите тип подписи (видимая, невидимая);
- на документе выделите область, где будет отображаться идентификатор - автоматически откроется форма со списком сертификатов из хранилища;
- кликните левой кнопкой мыши по выбранному СЭЦП и нажмите по клавише «Ок»;
- в открывшейся форме заполните дополнительные поля, отображаемые в свойствах ЭП, и нажмите «Подписать»;
- в окне «Сохранить как» укажите место для сохранения подписанной копии файла.
Добавленная подпись идентифицируется в документе следующим образом:

Проверка ЭЦП адресатом запускается автоматически при открытии PDF-файла. По результату проверки цифровая подпись может иметь следующие статусы: действительна, недействительна, не определена.
Для просмотра параметров идентификатора в окне «Результаты проверки» нажмите на кнопку «Параметры подписи».
-
Как подписать ПДФ ЭЦП в КриптоАрм
В отличие от вышеописанного плагина, который расширяет возможности Adobe, КриптоАрм - это самостоятельное программное решение. Все операции с ЦП осуществляются через интерфейс программы или контекстное меню ПДФ-файла.
Преимущества софта:
- широкие функциональные возможности;
- поддержка любых расширений, в том числе и ПДФ (можно одновременно заверять несколько пакетов данных разных форматов);
- возможность создавать совмещенные и отсоединенные идентификаторы;
- тестовый период до 3 месяцев.
Основной недостаток - платная лицензия, распространяемая только на один ПК.
Подготовка к созданию КЭЦП
Программное обеспечение устанавливается под правами администратора. Скачайте дистрибутив с обновленной версией ПО на сайте компании «Цифровые технологии» , запустите инсталляцию и соблюдайте подсказки установщика. При первичном запуске автоматически активируется ознакомительный период на 14 дней «КриптоАРМ Стандарт Плюс» или «КриптоАРМ Терминал» (в зависимости от типа ОС). По окончании тестового периода система автоматически переключится на тариф «КриптоАРМ Старт» и предложит купить лицензию в официальном онлайн-магазине .
Чтобы установить лицензию, запустите программу, зайдите во вкладку «Помощь» → «Установить лицензию», введите название организации и лицензионный номер.
Все сертификаты, которые планируется использовать для добавления идентификатора, должны быть записаны на компьютере. СЭЦП, хранящиеся на USB-токенах, будут не активны.
Подписание файла
Первый способ завизировать информацию в ПДФ - добавить подпись через контекстное меню документа:
- сохраните файл в удобном месте и кликните по нему правой клавишей мышки;
- во всплывающем меню нажмите на строчку КриптоАРМ → «Подписать».
Если визировать документ в самой программе, необходимо нажать на кнопку «Подписать» в верхнем меню.
Дальнейший порядок действий:
- выберите сертификат открытого ключа из списка;
- укажите пароль от ключевого контейнера и подтвердите операцию клавишей «Ок».
Если все выполнено верно, появится всплывающее окно со статусом «Успех» и зеленым флажком. В результате операции в папке, где сохранен исходный документ, появится еще один файл с расширением sig.
Кроме заверки программный комплекс позволяет зашифровать информацию, но для этого требуется заранее запросить личный сертификат у адресата или скачать его с официального ресурса.
Как подписать документ электронной подписью PDF sig в онлайн-сервисе
Работа в специализированных интернет-сервисах актуальна для частных предпринимателей или сотрудников предприятий, которые периодически применяют электронный сертификат для отправки отчетов в налоговую службу, подачи котировочных заявок или обращений в контролирующие органы.
Одним из самых популярных веб-сервисов считается Крипто Контур от российской компании «СКБ Контур» - официального дистрибьютора «КРИПТО-ПРО». Бесплатное веб-приложение не требует установки лицензий, но взаимодействует только с СКЗИ CryptoPro. Из очевидных плюсов можно выделить:
- отсутствие абонентской платы;
- поддержка сертификатов любых аккредитованных центров;
- возможность работы на любом компьютере, где есть криптопровайдер;
- не нужно устанавливать программу на ПК и занимать место на жестком диске;
- полный функционал доступен сразу после регистрации;
- поддержка расширений.pdf, .xml, doc, xls.
Недостатки:
- создание только открепленной КЭЦП;
- ограничение по размеру электронной информации - не более 100 МБ.
Принцип работы этого приложения заключается в том, что весь процесс визирования и шифрования осуществляется на рабочем месте, но документация сохраняется на облачном сервере системы. Владелец сертификата может загрузить ссылку на файл или сразу скачать документ и отправить информацию по e-mail.
Прежде чем начать работу, авторизуйтесь на портале , указав ФИО, почту и пароль. Веб-сервис отличается простым интерфейсом и состоит из четырех разделов: создание ЭП, проверка, шифрование, расшифрование. Процедура заверки занимает порядка 5-7 минут.
Как подписать документ электронной подписью PDF sig:
- в ЛК откройте подраздел «Создание ЭП»;
- загрузите сохраненный ПДФ-файл;
- из открывшегося списка выберите СКЭП, которым планируете заверить данные;
- сгенерируйте цифровую подпись нажатием на клавишу «Подписать».
В результате всех манипуляций исходный документ и файл с КЭЦП с расширением.sig сохраняется в одной папке в архиве на облачном сервере. Любые изменения в файле делают подпись неактуальной и требуют повторной заверки.
Оформим ЭЦП для вашего бизнеса. Поможем установить и настроить в день подачи заявки!
Оставьте заявку и получите консультацию в течение 5 минут.
Современные программные средства позволяют поставить электронную подпись (ЭЦП) на любых документах, в т.ч. и созданных при помощи продукта Adobe System. В файлах PDF можно поставить видимую подпись, которая отражена как строка в файле, и невидимую визуально. Каждый из типов ЭЦП имеет равную юридическую силу, а подписанный файл можно отправить адресату через электронную почту.
В работе программ во время формирования электронной подписи существуют важные различия. Acrobat позволяет:
- заверить файл PDF невидимой или видимой ЭЦП (с использованием криптографических алгоритмов, прописанных в ГОСТе Р-34.10-2001);
- создать на базе ГОСТА Р-34.10-2001 документ PDF;
- проверить сделанную электронную подпись.
Для создаваемых и открываемых файлов Reader предусматривает возможность:
- проверки ЭЦП с использованием криптографических алгоритмов;
- заверение документов PDF с расширенным доступом.
Перед началом работы с подписью в Reader нужно использовать Adobe Acrobat. В нем пользователь:
- Открывает (создает) нужный документ.
- Открывает пункт меню «Файл».
- Выбирает в меню «Сохранить как».
- Выбирает в меню «Файл PDF Reader с расширенными возможностями».
- Подключает при необходимости дополнительные функции.
- Нажимает «Сохранить сейчас».
После этого файл можно подписывать ЭЦП при помощи Adobe Reader.
Формирование подписи в Adobe Reader
Чтобы поставить ЭЦП нужно нажать «Подписание» в окне меню «Работа с сертификатами». Также там выбирается необходимый тип ЭЦП (видимая или невидимая). Если при выборе способа формирования подписи была проставлена галочка напротив пункта «Спрашивать, когда я подписываю» - всплывет диалоговое окно. Способ формирования ЭЦП указывается в соответствии с используемой программой для работы с подписью.

Если в настройке рабочего места принимали участие сотрудники удостоверяющего центра, то диалоговое окно может не появиться, т.к. настройки заданы по умолчанию.
Затем нужно определить место, где будет поставлена ЭЦП и сформировать строчку подписи. В новом открывшемся окне остается лишь выбрать используемый сертификат подписи. Чтобы было легче работать, список сертификатов можно отсортировать по названию, началу действия или издателю.
Подписание документа PDF
Для проставления ЭЦП в файлах с форматом PDF можно использовать две программы: ViPNet CryptoFile и КриптоАРМ.
ViPNet CryptoFile дает возможность пользователю бесплатно подписать документ ЭЦП. Программа работает с разными типами файлов, а также с архивами. Недостаток ViPNet CryptoFile - возможность поставить только одну ЭЦП.

КриптоАРМ от КриптоПРО - лицензионный и платный продукт. Преимущества сервиса - работа со всеми типами файлов, с архивами и возможность проставить несколько ЭЦП во время подписания файла. Несмотря на платную лицензию КриптоАРМ более распространенное программное средство для работы с ЭЦП.
Как подписать пдф файл электронной подписью:
- Открыть нужный PDF-файл.
- В правой панели нажать «Заполнить и подписать».

- В открывшейся панели выбрать еще раз «Заполнить и подписать» и «Дополнительные инструменты».

- Выбрать «Сертификаты для добавления на панель».

- Нажать на «Подставить ЭЦП» и выделить при помощи курсора место в теле документа, где должна располагаться ЭЦП.
- В окне выбора сертификата выбрать нужный. Нажать «Ок» и «Подписать».

Электронная подпись, проставленная в файле PDF, выглядит так:

Как отправить файл
После подписания файл можно отправить другим пользователям. Для этого нужно на панели «Заполнить и подписать» нажать «Далее».
Отправка возможна несколькими способами:
- ссылкой на подписанный документ;
- копией файла в отдельном письме;
- оригиналом документа (для подписания).
Последовательность действий при отправке зависит от выбранного способа.
Отправка ссылкой на документ
Ссылка отправляется адресатам на подписанную и заполненную копию файла PDF, которую невозможно отредактировать. Сертифицируется копия Adobe Sign. Для отправки нужно нажать «Получить ссылку» и «Создать ссылку».

- нажать «Скопировать ссылку» и отправить ее по электронной почте;
- нажать «Вложить ссылку в письмо». В этом случае будет создано письмо с используемого электронного ящика, а темой сообщения будет название документа.

Пользователю остается лишь добавить адреса получателей и нажать «Отправить».
Отправка копии в отдельном сообщении
Копию документа, доступную только для чтения, отправляют только по электронной почте. Получатели будут иметь возможность просмотра без редактирования.
Для отправки нужно:
- Нажать «Отправить копию».

- Ввести электронный адрес пользователя, которому отправляется документ.
- Нажать «Отправить».
Данным способом можно отправлять документ сразу нескольким пользователям, а поля «Тема» и «Сообщение» заполняются как обычно.
Отправка файла на подписание
Чтобы отправить документ на подписание нужно:
- Нажать «Запросить подпись» и «Начало работы».

- Откроется Adobe Sign. В полях «Имя» и «Сообщение» указывается нужная информация.
- В «Дополнительные параметры» выбирают при необходимости аутентификацию автора документа или другие параметры.
- В разделе «Место для подписи» добавляют поля формы и указывают место, где должна быть расположена ЭЦП.

После заполнения всех форм нужно нажать «Отправить».
Как получить документ PDF с ЭЦП от других пользователей
Получение документов в формате PDF от других пользователей происходит через инструмент «Заполнить и подписать». Работает он на базе облачного сервиса Adobe Sign. Такой способ позволяет при помощи ЭЦП подписывать онлайн документы через мобильные устройства или браузер интернета из любого города.
Получателю и адресату не нужно заполнять многочисленные формы с данными или дополнительно приобретать ПО для проставления электронной подписи. Пользователи одновременно получают запрос по электронной почте на формирование ЭЦП, после чего совершается операция и высылается копия заверенного документа. Процесс в режиме онлайн можно контролировать через Acrobat Reader DC или Acrobat DC.
Для последующего заверения с помощью сертификата ЭЦП файл PDF формируют в Adobe Acrobat. Программа дает возможность не только заверять документ, но и проверять созданную ранее ЭЦП. Поставить подпись в файле можно при помощи бесплатного ПО ViPNet CryptoFile или лицензионного продукта от КриптоПРО. Последовательность подписания в программах аналогична, а полученный файл с подписью можно отправить напрямую в виде ссылки, через электронный почтовый ящик или на подписание второй стороне через средства Adobe Sign.
Квалифицированная ЭЦП относится к цифровому варианту аналога собственноручной подписи. От бумажного варианта по значимости не отличается. Является усиленным вариантом неквалифицированной подписи. Принимается как идентичный вариант подписи на бумажном носителе.
Неквалифицированный вариант ЭЦП проставляется на бланках, письмах и чеках. Имеет простой тип защиты. Используется в стандартном документообороте. Квалифицированная ЭЦП считается максимально достоверным источником информации о владельце. С ее помощью подписываются самые важные документы. Используется в обмене документацией с государственными учреждениями, на online-торгах.
Высокая степень безопасности позволяет принимать квалифицированную подпись как достоверное подтверждение намерений подписанта.
ключ квалифицированного типа оформления должен соответствовать нормам и требованиям ФСБ РФ. Вся информация без ошибок вносится в Единый реестр. Пользоваться КЭП удобно и просто. Она позволяет сделать прозрачными взаимоотношения между бизнесменами и государством. Для оформления усиленной КЭП рекомендуется обращаться в компетентные компании.
электронное заявление в удостоверяющий центр Калуга Астрал
копия ИНН, паспорта
СНИЛС (физическому лицу)
документы учредителя (юридическому лицу)
доверенность (если подпись будет получать другое лицо)
После получения ключ активируется и устанавливается на ПК, если подпись будет использоваться не через хранилище. Пройти процедуру заполнения и оформления несложно. Однако это требует внимательности, знания нюансов и усидчивости.
Именно поэтому наша компания предлагает оформить за вас документацию на КЭП. После получения ключей наш специалист установит и активирует электронную подпись в соответствии с протоколами. С нашей помощью процедура займет меньше времени, а качественный результат будет гарантирован.
Какой документ подписывается квалифицированной ЭЦП
КЭП проставляется на документах, имеющих особо важное значение. Неквалифицированный и квалифицированный варианты имеют юридическую силу. Однако степень доверия к квалифицированной ЭЦП считается более универсальной с высокой степенью защиты.
для судебных, арбитражных и аналогичных органов;
для участия в электронных торгах;
заявления, обращения и петиции к государственным структурам;
при передачах прав собственности, оформлении сделок купли-продажи;
назначения руководящих должностей, при обмене договорами с партнерами.
Чтобы разобраться, как подписать квалифицированной электронной подписью носитель, необходимо знать несколько правил. В этот перечень входит установка сертифицированного ПО на компьютер. Помимо этого, подпись по оформлению должна соответствовать требованиям национального УЦ. Правила занесения подписи в документы регламентируются законом «Об электронной подписи».
Чем опасна неграмотно оформленная подпись
Согласно положениям Уголовного кодекса любой электронный носитель подписи владельца должен соответствовать установленным нормам. При подписании документа квалифицированная и неквалифицированная подписи имеют ключи. В них зашифрована информация о владельце и его организации.
Любая организация или участник соглашения имеет право запросить проверку юридической правомерности подписи. Если в процессе занесения информации в реестр были допущены ошибки, это откроется на проверке.
Оформленная с ошибками подпись приравнивается к недостоверной. Действие, связанное с ее использованием, считается противозаконным. Использующее неверно оформленную КЭП или имеющее незаконный доступ к чужой подписи лицо несет уголовную ответственность. Если в процессе сделки был нанесен ущерб, владельца подписи принудят возместить его в двукратном размере. Именно поэтому стоит обращаться к специалистам для оформления КЭП.
Что необходимо для работы
Чтобы подписать усиленной электронной подписью документ, понадобится установить на ПК программное обеспечение. В этот список входят несколько обязательных вариантов:
- Крипто-ПРО CSP
- библиотека Capicom
- личный и корневой сертификаты
Эти программы помогут активировать и внести электронную подпись. Оформленный с их помощью документ приравнивается к бумажному носителю.
ВНИМАНИЕ: перед началом работы убедитесь, что установленная Крипто-ПРО CSP относится к последней версии.
После внесения квалифицированной подписи документ нельзя изменять. Именно поэтому, прежде чем вносить КЭП, проверьте информацию на полноту и отсутствие неточностей. Если коррективы вносятся после закрепления за ним подписи, он теряет юридическую силу.
СОВЕТ: если возникла потребность дополнить или внести правки в документ, в начале работы удалите подпись. Пополнив сведения нужной информацией, повторно нанесите КЭП.
Электронный вариант
Одним из признанных типов обмена носителями является работа в online-режиме. Это удобный способ, если вам приходится много работать удаленно. Или отсутствует доступ к рабочим ПК.
Чтобы работать онлайн, необходимо:
Выйти на ресурс «страницы online- подписи ЭЦП».
Выгрузить документ, требующий подписи.
Выбрать сертификат и нажать опцию «Подписать».
В рамках ресурса созидается отдельный файл с расширением.sig. Он хранится в папке загрузок вашего браузера.
ВНИМАНИЕ: чтобы работать online с документами, в браузер устанавливается расширение CryptoPro.
Данные по электронной подписи сохраняются после первого использования. Повторных корректировок не требуют.
Чтобы ваш Word документ был приравнен к бумажному носителю, установите на ПК необходимое программное ПО. Для версий Word Vista, 7, 8 и 10 действует протокол:
Открываем документ, входим во вкладку «Файл».
В поле информации ищем раздел «Сведения», заходим в него.
В поле выбираем меню «Добавить/внести цифровую подпись (КРИПТО-ПРО)»
ВНИМАНИЕ: если, пройдя путь, вы не нашли последний пункт, на вашем ПК отсутствуют КриптоПро Office Signature и/или Crypto Pro.
Если все ПО установлено, подсказка открывшегося окна предложит указать документ для подписи. После выбора нужно кликнуть на «Подписать». В конце должна обновиться информация о добавлении подписи к документу. После этого ваш носитель получает юридическую силу.
Документ подписан усиленной квалифицированной электронной подписью и может в дальнейшем использоваться для передачи в соответствующие органы или организации.
Квалифицированная ЭЦП в PDF
На ПК устанавливается ПО «КРИПТО-ПРО PDF». Это модуль, обеспечивающий взаимодействие с Adobe Acrobat и Adobe Reader. Процесс подписания аналогичен алгоритму Word MS Office. Если в процессе подписания возникли проблемы, вы можете обращаться к нашим специалистам за справкой. Компания предлагает квалифицированное оформление КЭП и установку необходимых программ на ваши устройства. Консультирование и техническая поддержка гарантированы.
Как подписать документ формата ПДФ электронной цифровой подписью.
Для того чтобы подписать pdf документ с помощью ЭЦП, необходимо ПО КриптоПро + КриптоПро PDF, а так же adobe acrobat standard или adobe acrobat pro.
После установки необходимого ПО открываем pdf файл.

Прежде чем вставить электронную подпись в документе pdf, необходимо настроить Acrobat Reader DC для работы с программой КриптоПро PDF.
Для этого в Acrobat Reader DC нажимаем Ctrl+K или заходим в меню Редактирование -> Установки, в категориях выбираем Подписи -> где «Создание и оформление» нажимаем Подробнее и затем В «Методе подписания по умолчанию» выбираем КриптоПро PDF.
Редактирование-Установки-Подписи-Создание и оформление-Подробнее- Метод подписания «По умолчанию»-КриптоПро PDF
После выбираем пункт «Заполнить и подписать»

Выбираем пункт «Сертификаты». Если его нет в списке, то необходимо добавить через настройки панели инструментов.

Выбираем «Поставить цифровую подпись»

После выделяем область на картинке, где будет стоять ЭЦП и после появится окно с выбором ЭЦП, которой будет подписан файл

Жмём подписать и после получаем подписанный pdf файл

Выбирайте подходящий тариф и заказывайте электронную подпись прямо сейчас. Наши менеджеры ответят на все ваши вопросы, а круглосуточная техническая поддержка поможет в затруднительных ситуациях.
Установлены Федеральным законом от 06.04.2011 №63. С момента вступления упомянутого закона в силу и по настоящее время цифровые подписи получили довольно широкое применение. В статье расскажем, как подписать документ ЭЦП.
Законом установлены следующие области применения ЭП:
- при совершении сделок между хозяйствующими субъектами и физическими лицами;
- при оказании и исполнении государственных и муниципальных услуг;
- при совершении иных юридически значимых действий, в том числе и установленных другими федеральными законами.
Как подписать документ электронной подписью
Любые участники юридически значимых отношений могут установить между собой цифровой документооборот. Тогда деловые бумаги, завизированные ЭП, становятся равнозначными аналогам на бумажном носителе. Один из трех видов ЭП для обмена документами хозяйствующие субъекты выбирают самостоятельно.
Для исполнительных и муниципальных органов власти виды ЭП устанавливается постановлениями Правительства РФ. Это же касается и электронного документооборота (ЭДО) между официальными органами и юридическими, физическими лицами. Таким образом необходимость подписания деловых бумаг ЭП может быть установлена:
- по договоренности хозяйствующих субъектов между собой;
- постановлением Правительства для ЭДО с официальными органами.
Чтобы завизировать документ ЭП, необходимо получить сертификат подписи, удостоверяющий личность владельца ЭП. Сертификат выдается удостоверяющим центром, как правило, на год, после чего ЭП становится недействительной и ее следует продлить.
Какая ЭП необходима для электронного документа
Существует три вида ЭП: простая, усиленная неквалифицированная и усиленная квалифицированная.
Простая ЭП используется для регистрации в информационных системах госуслуг, при банковских операциях, в документообороте сторон при согласовании ее использования.
Усиленная неквалифицированная ЭП используется для участия в электронных торгах (по 44-ФЗ), для обмена деловыми бумагами с контрагентами, если сторонами согласовано ее применение.
Усиленная квалифицированная ЭП применяется для сдачи отчетности, для участия в электронных торгах на всех площадках, для работы с любыми информационными системами для получения услуг от государственных органов.
Для использования ЭП на компьютере должны быть установлены:
- КриптоПро CSP.
- Сертификат удостоверяющего центра.
- Личный сертификат.
Чтобы проверить наличие последней версии КриптоПро CSP, нужно открыть панель управления компьютера и найти ярлык программы.
Открыть вкладку с описанием программы КриптоПро CSP и убедиться, что установлена последняя версия ПО.

Как подписать электронной подписью документ Word
В MS Word 2010 для создания цифровой подписи нужно выполнить следующие действия:
- Открыть вкладку «Файл» и выбрать «Сведения».

- На вкладке «Сведения» нажать кнопку «Защита документа», откроется список команд.

- Выбрать команду «Добавить цифровую подпись», после чего появится диалоговое окно, в котором можно выбрать сертификат, указать цель подписания и нажать кнопку «Подписать».

Как подписать электронной подписью документ pdf
Бывает необходимо завизировать ЭП файлы в формате pdf. Для этого существует специально разработанный программный продукт «КриптоПро PDF».
Как подписать ЭЦП документ pdf прямо из программы Adobe Acrobat Reader? Для этого нужно в открытом файле перейти в раздел «Редактирование», выбрать вкладку «Установки». В открывшемся разделе «Категории» перейти на «Цифровые подписи» и выбирать нужную.