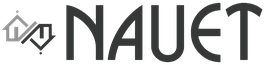Как отключить посторонние звуки в микрофоне. Шумная борьба за оригинал: удаление помех с аудиозаписей
Когда возникает желание спасти редкие аудиозаписи, самой большой проблемой становится шум. О том, как с ним бороться, читайте в нашем материале.
В понимании непосвященных пользователей редактирование звука означает конвертирование дисков в MP3 или FLAC, а также нарезку треков из образа диска с файлом разметки CUE. Самые продвинутые “профи” умеют даже делать рингтоны, вырезая из музыкальной композиции понравившийся фрагмент. Это, конечно, довольно востребованные действия, однако, термин “обработка звука” хранит в себе совсем иной смысл.
Как можно изменить звук? Прежде всего, можно повлиять на частотные характеристики аудиосигнала. Частотная коррекция сродни фильтру резкости при обработке изображения – визуально объект делается четче и разборчивее, однако, это не означает, что после редактирования добавились детали. При обработке частот звукового сигнала происходит примерно то же самое. Полагаю, все кто носил наушники с плеером, иногда испытывал необходимость “подкрутить эквалайзер”, чтобы добавить бас или вытянуть высокие частоты. Но вот что интересно - сильно выпяченные высокие частоты увеличивали шум, который не украшал аудиотрек. Обратная процедура – подавление шума с помощью частотной коррекции – несет в себе другую проблему. Вместе с шумом исчезает определенный спектр вокала и музыки, что приводит к потере полезной информации.
Другой способ “изменения” звука - использование эффектов. На наш взгляд, подобный прием обработки звука оправдан только тогда, когда звукорежиссер работает над сведением аудиоматериала и имеет четкое представление о том, что он делает. Иногда даже фильтр искажения может заставить аудиофрагмент звучать естественно. Кроме этого, аудиофильтры часто помогают скрыть или завуалировать какие-то дефекты звуковой дорожки. Например, если в конце записанной партии инструмента слышен сторонний звук или эхо, это можно исправить, вырезав или приглушив проблемный участок и “погрузив” концовку в плавное эхо с эффектом затухания.
Есть и третий способ редактирования цифрового аудио. Именно на нем построен принцип обработки звука в большинстве современных аудиоредакторов. Для исходной записи создается волновая форма - диаграмма, по которой можно визуально проследить изменение амплитуды звука во времени. Если открыть любой аудиофайл в звуковом редакторе, например, Sound Forge или Goldwave, можно увидеть, что именно такой вариант представления звука в программе выбран по умолчанию. Современные пакеты для редактирования звука позволяют вносить изменения в форму этой «синусоиды» - изменять форму пиков, сжимать или раздвигать их, удалять фрагменты и видоизменять характер кривой. Перед пользователем, который задался целью обработать звук, это открывает широкие возможности: в исходном аудиоматериале на волновой форме можно легко найти щелчки и помехи, а затем удалить их и т.д.
Шум – это одна из самых актуальных проблем, возникающих при обработке звука. Шум – это естественный процесс. Он присутствует везде и во всем – на кухне журчит вода из-под крана, на улице шумят автомобили, в офисе шумят компьютеры и принтеры. Сопровождает шум и любую аудиозапись, будь то запись на автоответчике или музыкальные композиции с аудиодиска. Конечно, уровень шума во всех этих случаях отличается, однако, избавиться от него полностью невозможно. Природа шума бывает самая разная – от жужжания дрели до шелеста листьев, поэтому идеальный алгоритм, который бы очищал звук от шума, придумать невозможно. Кроме этого, аудио-помехи сродни пыли и царапинам на фотографии – артефакты можно «маскировать» под основной звук и делать менее заметными, а, точнее, неслышимыми, и можно удалить полностью.
Самый главный вопрос, который встает перед пользователями – «какой выбрать инструмент для борьбы с шумами?». Выбор инструмента для обработки звука зависит от финансовых предпочтений. Конечно, существуют профессиональные приложения, которые используют уникальные алгоритмы обработки звука и стоят тысячи долларов. Возможности специализированного ПО могут быть куда шире и не ограничиваться одним удалением шумов. Например, некоторые приложения могут удалять из звуковой дорожки определенные звуки, например, случайный шум проезжающего автомобиля. Однако такой вариант могут себе позволить только крупные компании, скажем, киностудии, в распоряжении которых имеется достаточно солидный бюджет. Для пользователя со средним достатком довольно неплохой вариант - Sound Forge Pro или Adobe Audition . Ну, а как эконом-вариант" можно предложить Audacity , только обязательно последней, пусть и бета-версии. Не стоит бояться тестового варианта редактора. На самом деле эта программа работает очень стабильно и не хуже официального релиза. Кроме того, в ней есть некоторые инструменты, которых явно недоставало в предыдущей версии.
Удаление шума в паузах между аудиотреками в Sound Forge Pro
Этот профессиональный пакет для обработки звука содержит два главных инструмента, с помощью которых можно "победить" шум. Первый называется Noise Gate. Представьте себе старенькую запись с аудиокассеты, где в паузах слышен резкий шипящий звук. Возможно, кто-то сочтет этот шум обязательным атрибутом музыки восьмидесятых и не захочет избавляться от него при оцифровке раритетных записей. Но если вы не находите в этом шуме никакой романтики, можно легко подавить его, причем, без вреда для основной композиции. Для этого используется фильтр, который убирает сигнал, если он опускается до некоторого порогового значения.

Откройте аудиофайл в Sound Forge Pro и выделите участок трека, который необходимо обработать. Теперь в меню программы выберите Effects и Noise Gate. Как и в большинстве других инструментов приложения, фильтр имеет несколько предустановок и возможность предварительного прослушивания результата с выбранными настройками.

Удаление фонового шума в Sound Forge Pro
Второй инструмент Sound Forge Pro для борьбы с шумами – модуль Noise Reduction, который можно вызвать из меню Tools. Присутствие шума обычно означает потерю исходной информации. Компьютер при устранении случайных помех должен каким-то образом восстановить эти данные. Однако, по большому счету, это невозможно, поскольку удаление частот, содержащих шум, приводит к потере оригинального звучания и возникновению булькающих артефактов.
Когда шум имеет случайную природу, его трудно описать математически. Другое дело – если этот шум вызван циклическими процессами, скажем, электромагнитными колебаниями. В этом случае можно предугадать, как следует откорректировать волновую форму, чтобы получить на выходе неискаженный сигнал. Для борьбы с такими "предсказуемыми" типами помех используется метод захвата фонового шума. Суть его сводится к тому, что программа записывает фрагмент "чистого" шума, а затем вычитает его из аудиозаписи. Такой фрагмент может быть очень коротким, продолжительностью менее секунды.
Sony Noise Reduction позволяет или автоматически выполнять захват шума, или делать это в ручном режиме. В режиме ручного подавления модуль генерирует картину частотного спектра и отмечает на нем контрольные точки, определяющие характер подавления шума. Те данные на графике, которые расположены над огибающей, будут оставлены без изменений. А к тем, которые расположены под ней, будет применено затухание. Соответственно, при ручном переносе контрольных точек вверх, эффект подавления шумов будет сильнее, и наоборот.

Sony Noise Reduction может использовать один из четырех алгоритмов подавления помех, которые так и называются – Mode 0, Mode 1, Mode 2 и Mode 3.

По умолчанию используется режим Mode 2 , который хорошо подходит для большинства случаев. Но разработчики рекомендуют всегда проверять, как программа справляется с удалением шума во всех возможных режимах, и выбирать наилучший результат.
Mode 0 , как правило, подходит для устранения шумов с низким уровнем амплитуды. Однако при его использовании увеличивается вероятность появления искажающих артефактов.
Mode 1 похож на режим Mode 0, но при его использовании меньше шансов получить артефакты. С другой стороны, и шума он удаляет меньше.
Mode 3 – это наиболее щадящий режим подавления шумов, при котором возникновение дефектов звука сведено к минимуму.
Удаление щелчков с аудиозаписей в Sound Forge Pro
Обычно музыкальную запись, переведенную в цифровой вид с виниловой пластинки, сопровождают треск и щелчки. В этом случае недостаточно использовать профиль шума, поскольку треск пластинки непредсказуем. В Sound Forge Pro есть специальный инструмент для устранения наиболее часто встречающихся помех при оцифровке аудиозаписей. Для его вызова выполните команду "Tools > Audio Restoration".

Помимо выбора порогового значения шума и прочих параметров подавления фонового шума, этот инструмент также дает возможность настроить подавление щелчков. За это отвечает ползунок Click Removal Amount. По умолчанию его значение установлено посередине, и для большинства записей подходит оптимально. Если переместить ползунок вправо, будет удалено больше щелчков, однако при этом программа может также случайно удалить элементы основной аудиозаписи, например, звук ударов барабана.
Удаление фонового шума в Audacity
Для удаления шума в бесплатном редакторе Audacity можно использовать те же приемы, что и в случае с Sound Forge. Например, подойдет модуль "Удаление шума", написанный Домиником Маццони, собственно, одним из авторов Audacity. Чтобы воспользоваться этим фильтром, нужно выделить несколько секунд для создания профиля шума, а затем выбрать команду "Эффекты > Удаление шума".

После этого нужно нажать на кнопку "Создать модель шума" и, выделив весь обрабатываемый аудиофрагмент, снова вызвать данный фильтр. Теперь в окне с настройками можно подобрать силу подавления шума (Noise reduction), настроить чувствительность фильтра, указать частоту сглаживания и время атаки, характеризирующее реакцию фильтра на появление шумов.
Иногда метод с профилем шума не срабатывает или же запись выполнена настолько плотно, что неоткуда взять этот профиль. В этом случае можно прибегнуть к такому трюку. Чтобы получить профиль, нужно просто сделать дополнительную запись в тех же условиях, в которых был записан редактируемый материал. Далее профиль можно брать из новой записи. К сожалению, воссоздать исходные условия можно далеко не всегда, поэтому этот прием подходит не для всех случаев.
Удаление противного писка в Audacity
Если хорошо знать инструменты звуковых редакторов, можно устранять помехи, используя средства звукового редактора комплексно, а не только одним фильтром "шумодава". Предположим, вы столкнулись с еще одной разновидностью шума - постоянным писком на определенной частоте. Такой тип помех может возникнуть, например, при сильных наводках радиоаппаратуры. В этом случае используется принцип вырезания полосы частот, которая содержит нежелательный шум.
Прежде всего, для этого нужно выполнить частотный анализ трека. Чтобы получить такой график в Audacity, выполните команду "Анализ > Построить график спектра".

Теперь внимательно изучите диаграмму - частотный шум на звуковой дорожке будет виден как выпирающий горбик. Подведите курсор к этому участку, чтобы узнать точную частоту этого пика. Запомните это значение. Теперь выделите весь трек и выберите в меню программы "Эффекты > Запрос Nyquist".

В появившемся окне напишите примерно такое выражение:
(vector (notch2 (aref s 0) 6230 50) (notch2 (aref s 1) 6230 50)) для стереотрека
(notch2 s 6230 50) - если у вас одна аудиодорожка
Число 6230 - это частота, на которой слышны помехи. Цифра 50 - это параметр, с которым вам, возможно, придется поэкспериментировать, чтобы вырезаемая частота не делала слишком заметного провала в частотном спектре аудиозаписи. Убедиться в том, что шум удален, можно как по заново сгенерированному частотному спектру, так и просто на слух.

Заключение
Использование качественной аппаратуры – дорогих микрофонов, высококлассных усилителей и т.д. – несомненно, способствует уменьшению количества шумов. Но в тех случаях, когда невозможно повлиять на качество записи, стоит вспомнить о цифровой обработке звука. И даже если полностью избавиться от сторонних помех не удастся, во многих случаях запись станет приятнее для слуха. Поэтому если вы зададитесь целью восстановить старые записи с катушечного или кассетного магнитофона, обязательно пробуйте все возможные варианты для устранения шумов, ведь, как известно, совершенству нет предела.
Сергей и Марина Бондаренко
Написано для
В понимании непосвященных пользователей редактирование звука означает конвертирование дисков в MP3 или FLAC, а также нарезку треков из образа диска с файлом разметки CUE. Самые продвинутые «профи» умеют даже делать рингтоны, вырезая из музыкальной композиции понравившийся фрагмент. Это, конечно, довольно востребованные действия, однако термин «обработка звука» хранит в себе совсем иной смысл.
Как можно изменить звук? Прежде всего, можно повлиять на частотные характеристики аудиосигнала. Частотная коррекция сродни фильтру резкости при обработке изображения — визуально объект делается четче и разборчивее, однако это не означает, что после редактирования добавились детали. При обработке частот звукового сигнала происходит примерно то же самое. Полагаю, все кто носил наушники с плеером, иногда испытывал необходимость «подкрутить эквалайзер», чтобы добавить бас или вытянуть высокие частоты. Но вот что интересно — сильно выпяченные высокие частоты увеличивали шум, который не украшал аудиотрека. Обратная процедура — подавление шума с помощью частотной коррекции — несет в себе другую проблему. Вместе с шумом исчезает определенный спектр вокала и музыки, что приводит к потере полезной информации.
Другой способ «изменения» звука — использование эффектов. На наш взгляд, подобный прием обработки звука оправдан только тогда, когда звукорежиссер работает над сведением аудиоматериала и имеет четкое представление о том, что он делает. Иногда даже фильтр искажения может заставить аудиофрагмент звучать естественно. Кроме этого, аудиофильтры часто помогают скрыть или завуалировать какие-то дефекты звуковой дорожки. Например, если в конце записанной партии инструмента слышен сторонний звук или эхо, это можно исправить, вырезав или приглушив проблемный участок и «погрузив» концовку в плавное эхо с эффектом затухания.
Есть и третий способ редактирования цифрового аудио. Именно на нем построен принцип обработки звука в большинстве современных аудиоредакторов. Для исходной записи создается волновая форма — диаграмма, по которой можно визуально проследить изменение амплитуды звука во времени. Если открыть любой аудиофайл в звуковом редакторе, например Sound Forge или Goldwave, можно увидеть, что именно такой вариант представления звука в программе выбран по умолчанию. Современные пакеты для редактирования звука позволяют вносить изменения в форму этой «синусоиды» — изменять форму пиков, сжимать или раздвигать их, удалять фрагменты и видоизменять характер кривой. Перед пользователем, который задался целью обработать звук, это открывает широкие возможности: в исходном аудиоматериале на волновой форме можно легко найти щелчки и помехи, а затем удалить их и т.д.
Шум — это одна из самых актуальных проблем, возникающих при обработке звука. Шум — это естественное явление. Он присутствует везде и во всем — на кухне журчит вода, льющаяся из-под крана, на улице шумят автомобили, в офисе гудят компьютеры и принтеры. Сопровождает шум и любую аудиозапись, будь то сообщение на автоответчике или музыкальные композиции с аудиодиска. Конечно, уровень шума во всех этих случаях различается однако, избавиться от него полностью невозможно. Природа шума бывает самая разная — от жужжания дрели до шелеста листьев, поэтому идеальный алгоритм, который бы очищал звук от шума, придумать невозможно. Кроме этого, аудиопомехи сродни пыли и царапинам на фотографии — артефакты можно «маскировать» под основной звук и делать менее заметными, а точнее неслышимыми, и можно удалить полностью.
Самый главный вопрос, который встает перед пользователями, — какой выбрать инструмент для борьбы с шумами?. Выбор инструмента для обработки звука зависит от финансовых предпочтений. Конечно, существуют профессиональные приложения, которые используют уникальные алгоритмы обработки звука и стоят тысячи долларов. Возможности специализированного ПО могут быть куда шире и не ограничиваться одним удалением шумов. Например, некоторые приложения могут удалять из звуковой дорожки определенные звуки, такие как случайный шум проезжающего автомобиля. Однако такой вариант могут себе позволить только крупные компании, скажем, киностудии, в распоряжении которых имеется достаточно солидный бюджет. Для пользователя со средним достатком довольно неплохой вариант — Sound Forge Pro или Adobe Audition . Ну, а как эконом-вариант можно предложить , только обязательно последней, пусть и бета-версии. Не стоит бояться тестового варианта редактора. На самом деле эта программа работает очень стабильно и не хуже официального релиза. Кроме того, в ней есть некоторые инструменты, которых явно недоставало в предыдущей версии.
⇡ Удаление шума в паузах между аудиотреками в Sound Forge Pro
Этот профессиональный пакет для обработки звука содержит два главных инструмента, с помощью которых можно «победить» шум. Первый называется Noise Gate. Представьте себе старенькую запись с аудиокассеты, где в паузах слышен резкий шипящий звук. Возможно, кто-то сочтет этот шум обязательным атрибутом музыки восьмидесятых и не захочет избавляться от него при оцифровке раритетных записей. Но если вы не находите в этом шуме никакой романтики, можно легко подавить его, причем, без вреда для основной композиции. Для этого используется фильтр, который убирает сигнал, если он опускается до некоторого порогового значения.
Откройте аудиофайл в Sound Forge Pro и выделите участок трека, который необходимо обработать. Теперь в меню программы выберите Effects и Noise Gate. Как и большинство других инструментов приложения, фильтр имеет несколько предустановок и возможность предварительного прослушивания результата с выбранными настройками.

⇡ Удаление фонового шума в Sound Forge Pro
Второй инструмент Sound Forge Pro для борьбы с шумами — модуль Noise Reduction, который можно вызвать из меню Tools. Присутствие шума обычно означает потерю исходной информации. Компьютер при устранении случайных помех должен каким-то образом восстановить эти данные. Однако, по большому счету, это невозможно, поскольку удаление частот, содержащих шум, приводит к потере оригинального звучания и возникновению булькающих артефактов.
Когда шум имеет случайную природу, его трудно описать математически. Другое дело — если этот шум вызван циклическими процессами, скажем, электромагнитными колебаниями. В этом случае можно предугадать, как следует откорректировать волновую форму, чтобы получить на выходе неискаженный сигнал. Для борьбы с такими «предсказуемыми» типами помех используется метод захвата фонового шума. Суть его сводится к тому, что программа записывает фрагмент "чистого" шума, а затем вычитает его из аудиозаписи. Такой фрагмент может быть очень коротким, продолжительностью менее секунды.
Sony Noise Reduction позволяет или автоматически выполнять захват шума, или делать это в ручном режиме. В режиме ручного подавления модуль генерирует картину частотного спектра и отмечает на нем контрольные точки, определяющие характер подавления шума. Те данные на графике, которые расположены над огибающей, будут оставлены без изменений. А к тем, которые расположены под ней, будет применено затухание. Соответственно, при ручном переносе контрольных точек вверх эффект подавления шумов будет сильнее, и наоборот.

Sony Noise Reduction может использовать один из четырех алгоритмов подавления помех, которые так и называются — Mode 0, Mode 1, Mode 2 и Mode 3.

По умолчанию используется режим Mode 2, который хорошо подходит для большинства случаев. Но разработчики рекомендуют всегда проверять, как программа справляется с удалением шума во всех возможных режимах, и выбирать наилучший результат.
- Mode 0, как правило, подходит для устранения шумов с низким уровнем амплитуды. Однако при его использовании увеличивается вероятность появления искажающих артефактов;
- Mode 1 похож на режим Mode 0, но при его использовании меньше шансов получить артефакты. С другой стороны, и шума он удаляет меньше;
- Mode 3 — это наиболее щадящий режим подавления шумов, при котором вероятность возникновения дефектов звука сведена к минимуму.
⇡ Удаление щелчков с аудиозаписей в Sound Forge Pro
Обычно музыкальную запись, переведенную в цифровой вид с виниловой пластинки, сопровождают треск и щелчки. В этом случае недостаточно использовать профиль шума, поскольку треск пластинки непредсказуем. В Sound Forge Pro есть специальный инструмент для устранения наиболее часто встречающихся помех при оцифровке аудиозаписей. Для его вызова выполните команду «Tools → Audio Restoration».

Помимо выбора порогового значения шума и прочих параметров подавления фонового шума, этот инструмент также дает возможность настроить подавление щелчков. За это отвечает ползунок Click Removal Amount. По умолчанию его значение установлено посередине и для большинства записей подходит оптимально. Если переместить ползунок вправо, будет удалено больше щелчков, однако при этом программа может также случайно удалить элементы основной аудиозаписи, например звук барабана.
⇡ Удаление фонового шума в Audacity
Для удаления шума в бесплатном редакторе Audacity можно использовать те же приемы, что и в случае с Sound Forge. Например, подойдет модуль «Удаление шума», написанный Домиником Маццони, собственно, одним из авторов Audacity. Чтобы воспользоваться этим фильтром, нужно выделить несколько секунд для создания профиля шума, а затем выбрать команду «Эффекты → Удаление шума».

После этого нужно нажать на кнопку «Создать модель шума» и, выделив весь обрабатываемый аудиофрагмент, снова вызвать данный фильтр. Теперь в окне с настройками можно подобрать силу подавления шума (Noise reduction), настроить чувствительность фильтра, указать частоту сглаживания и время атаки, характеризирующее реакцию фильтра на появление шумов.
Иногда метод с профилем шума не срабатывает или же запись выполнена настолько плотно, что неоткуда взять этот профиль. В этом случае можно прибегнуть к такому трюку. Чтобы получить профиль, нужно просто сделать дополнительную запись в тех же условиях, в которых был записан редактируемый материал. Далее профиль можно брать из новой записи. К сожалению, воссоздать исходные условия можно далеко не всегда, поэтому этот прием подходит не для всех случаев.
⇡ Удаление противного писка в Audacity
Если хорошо знать инструменты звуковых редакторов, можно устранять помехи, используя средства звукового редактора комплексно, а не только одним фильтром «шумодава». Предположим, вы столкнулись с еще одной разновидностью шума — постоянным писком на определенной частоте. Такой тип помех может возникнуть, например, при сильных наводках радиоаппаратуры. В этом случае используется принцип вырезания полосы частот, которая содержит нежелательный шум.
Прежде всего, для этого нужно выполнить частотный анализ трека. Чтобы получить такой график в Audacity, выполните команду «Анализ → Построить график спектра».

Теперь внимательно изучите диаграмму — частотный шум на звуковой дорожке будет виден как выпирающий горбик. Подведите курсор к этому участку, чтобы узнать точную частоту этого пика. Запомните это значение. Теперь выделите весь трек и выберите в меню программы «Эффекты → Запрос Nyquist».

В появившемся окне напишите примерно такое выражение:
- (vector (notch2 (aref s 0) 6230 50) (notch2 (aref s 1) 6230 50)) для стереотрека,
- (notch2 s 6230 50) — если у вас одна аудиодорожка.
Число 6230 — это частота, на которой слышны помехи. Цифра 50 — это параметр, с которым вам, возможно, придется поэкспериментировать, чтобы вырезаемая частота не делала слишком заметного провала в частотном спектре аудиозаписи. Убедиться в том, что шум удален, можно как по заново сгенерированному частотному спектру, так и просто на слух.

⇡ Заключение
Использование качественной аппаратуры — дорогих микрофонов, высококлассных усилителей и т.д. — несомненно, способствует уменьшению количества шумов. Но в тех случаях, когда невозможно повлиять на качество записи, стоит вспомнить о цифровой обработке звука. И даже если полностью избавиться от сторонних помех не удастся, во многих случаях запись станет приятнее для слуха. Поэтому если вы зададитесь целью восстановить старые записи с катушечного или кассетного магнитофона, обязательно пробуйте все возможные варианты для устранения шумов, ведь, как известно, совершенству нет предела.
Для очередного конкурса я написала и захотела ее озвучить. Для записи аудио я воспользовалась программой Adobe Audition 3.0, но прослушав ее обнаружила там слишком много посторонних шумов, т.е. запись была сделана на встроенный микрофон ноутбука. Решить эту проблему можно посредством этой же программы, Adobe Audition, сейчас я расскажу как.
Шум можно убрать инструментом «редактор шумов» или “Noise Reduction ”. Он поможет убрать шумы, сохраняя при этом качество звука. Максимальный эффект достигается на 16 и 32 битных записях. Инструмент поможет удалить шипение, фоновый шум от микрофона и т.д. (В конце статьи Вы найдете видео инструкцию).
Как удалить шумы из аудиозаписи?
1. Нам нужно показать программе пример шума, для этого выбираем кусок трека без Вашего голоса, который содержит лишь шум, желательно выбрать наиболее большой период. Хотя 2-3х секунд вполне хватит. Выделяем его мышкой.
Еще раз послушайте выделенный кусок, убедитесь, что там нет нужных элементов или частиц голос! Иначе это может испортить запись.
2. Заходим во вкладку «эффекты» (effects), выбираем «реставрацию» (restoration) и инструмент «редактор шума» (noise reduction). Как показано на картинке.
3. Жмем на кнопку «Capture profile «, наш шум выгружен. Появится подобная картинка, с графиком шумов.

Кнопка «Load from file» позволяет загружать ранее полученные профили шума, т.е. если у Вас однотипный шум, Вы можете его сохранить и потом применять. Или если Вы специально собрали более полный полный спектр шумов. Кнопка «Save», как раз и позволяет сохранить профиль шума. Мне эта функция не понадобилась.
Нажимаем кнопку «Close «, закрыть. Внимание именно «Close», не «Cancel».
4. После этого выделяем весь файл, для этого щелкаем по нему 2 раза мышкой или просто выделяем его, опять заходим в наш инструмент (Effects → Noise Reduction Process ).
С помощью настройки мы ищем подходящее сочетание шума/качества, прокручивая ползунок влево и в право. После чего нажимаем кнопку применить к файлу «Select Entire File «. С помощью кнопки «Preview » можно прослушивать предварительный результат. Когда результат Вас полностью устроит жмем ОК и наш файл готов.
 Осталось только сохранить его! File →
Save. Вся операция не займет у Вас более 5-10 минут.
Осталось только сохранить его! File →
Save. Вся операция не займет у Вас более 5-10 минут.
30.08.2014 ↔ 2 комментария(ев)
Как удалить шум на аудио? Простые способы.
Здравствуйте, Уважаемые читатели блога ! Сегодня я расскажу Вам, как удалить шум с аудио записанного Вами. Наверняка каждый из Вас сталкивался с такой проблемой, Вы например после записи какого-либо видеоурока или подкаста слышите на аудио дорожке посторонние шумы. Понятное дело, что такое видео мало кому понравится, поэтому нам нужно научиться бороться с этой проблемой. Я познакомлю Вас с 2 способами удаления шума. Отличаются они друг от друга не сильно, просто выполняются в разных программах.
Удаление шума в Audacity
Преимущество программы заключается в том, что она распространяется бесплатно. Скачать её можно с Программа имеет особенную возможность подключать к себе различные расширения, которые заметно повышают функционал.
Итак, после того как Вы скачали и установили программу, первым делом ставим, запускаем и открываем в ней свою аудиозапись (Файл Открыть)

А сейчас ВНИМАНИЕ! Чтобы удалить шум, Вам нужно создать модель шума. Для этого сначала во время записи аудио нужно просто помолчать в течении 4-5 секунд. Теперь в программе выделяем кусок шума на аудиозаписи (то место, где Вы молчали) и идём в “Эффекты Удаление шума Создать модель шума”

Далее выделаем место где вы хотите удалить шум и идём в “Эффекты Удаление шума и нажимаем ОК” , после чего запись обработается и вы получите запись частично очищенную от шума, если результат вам не понравился повторите все действия но уже с другим куском шума.
Удаление шума в AVS Audio Editor
Очень классная программа, сам ей пользуюсь, проста в управлении и при этом имеет огромное количество простых и понятных функций. Скачать можно .
Естественно, для того чтобы начать работать сначала загружаем звуковой файл, который будем редактировать. Для этого можно просто перетащить нужный файл в программу.
Повторюсь, что при записи звука надо специально немного помолчать 4-5 секунд, для того, чтобы в дальнейшем создать модель шума.
В программа переходим во вкладку эффекты и выбираем в фильтрах “Удаление шума”:

В появившемся окне нажимаем на “Получить профиль шума”, выделяем нужный фрагмент на звуковой дорожке и жмем “Ок”. Профиль получен, теперь показатель “сглаживание” нужно поставить примерно на 30-40%, а шумоподавление выставить на -40Дб

Вот и все, не забываем сохранять результаты.
Заключение
Надеюсь статья будет Вам полезна, свое мнение оставляйте в комментариях. Приношу свои извинения за то что блог стал так редко обновляться, не буду оправдываться перед Вами, так как Вам это будет не интересно. Напоследок посмотрите видео о мотивации:
P.S. О способах заработка многое можно узнать на сайте high-invest.ru , обязательно посетите его.
С Уважением, Александр Сидоренко!
Инструкция
Скачайте программу VirtualDub с сайта разработчика по адресу http://www.virtualdub.org/download.html и установите на компьютер. Чтобы все логии программы оставались в той директории, где и программа, установите весь программный пакет в системный каталог локального диска персонального компьютера. Чтобы открыть программу, дважды кликните по стартовому файлу. Откройте ваше видео в приложении.
Для обработки аудио-дорожки вам нужно отделить ее от видео-изображения. Сделайте это через пункт Direct Stream Copy пункта меню Video. Затем сохраните аудио-дорожку как WAV-файл через меню Streams - Stream List.
Чтобы отредактировать аудио-файл, вам нужен аудио-редактор. Вам подойдет Audacity или более сложный Adobe Audition. Откройте в редакторе дорожку как самостоятельный аудио-файл и воспользуйтесь функционалом программы. Вам понадобятся фильтры для очистки звука от посторонних шумов, или операции разрезания-склеивания. Вы можете использовать различные типы видео файлов для редактирования, так как данное программное обеспечение работает практически со всеми распространенными форматами.
Присоедините аудио-дорожку к видео-изображению с помощью программы VirtualDub, когда все операции со звуком будут завершены. Это можно сделать через пункт Add основного меню. Для синхронизации звука и видео воспользуйтесь пунктом Interleaving. Сохраните измененный файл через раздел Save As меню File.
Инструкции по работе со звуковыми редакторами и сами редакторы вы можете найти и загрузить на официальных сайтах разработчиков. Редактор Adobe Audition обладает более широкими возможностями по сравнению с Audacity. Для более обширных задач можете использовать данную программу.
Человек приходит домой в первую очередь отдыхать. И ему совершенно не хочется слушать, как ругаются соседи или как кто-то на десятом этаже долбит стену. К некоторым шумам наше ухо довольно быстро адаптируется, мы перестаем их слышать, но это вовсе не значит, что шум не действует на нервы. Кроме того, к некоторым шумам ухо привыкать не желает, а все обстроит с точностью до наоборот - чем больше сосед сверлит, тем сильнее это раздражает остальных жильцов. От посторонних шумов необходимо избавляться.
Вам понадобится
- асбестовая ткань
- цемент
- шпаклевка
- силиконовый герметиком
- акриловый герметиком
- инструменты для ремонта квартиры
Инструкция
Приведите в порядок двери и окна. Старые деревянные оконные рамы замените на металлопластиковые, они значительно хуже пропускают звук. Входную дверь сделайте максимально герметичной. Можно даже сделать ее двойной или в виде тамбура, чтобы между двумя дверями был зазор. Это уменьшит шум из коридора.
Сделайте звукоизоляцию . Это особенно важно, если вы живете в панельном или монолитном доме. Кирпич и дерево хуже пропускают звук, но тоже не гарантируют полной тишины. Послушайте несколько дней, откуда преимущественно доносятся звуки. Чаще всего шум проходит через отверстия в стенах и перекрытиях. Без этих отверстий невозможно провести коммуникации, но строители не всегда должным образом их заделывают.
Шум от соседей , живущих через стену, частенько доносится к вам через розетку. Разберите розетку и монтажную коробку. Перед этим ознакомьтесь с правилами техники безопасности при работах с электрооборудованием, и неукоснительно им следуйте. Закройте отверстие прокладкой из асбестовой ткани. Зашпаклюйте отверстие или зацементируйте. Точно так же изолируйте и монтажную коробку.
Осмотрите все трубы, которые есть в квартире - точнее, места их пересечения с полом или перекрытием. В местах стыков должна быть звукоизоляция - труба большего диаметра между этажами. Зазор между трубами строители должны были заполнить звукоизолирующим материалом и загерметизирован. Герметик применяется нетвердеющий. Это делается не всегда. Загерметизируйте этот зазор силиконовым герметиком. Если же звукоизолирующей трубы вообще нет, удалите слой цемента вокруг трубы, оберните верх или низ трубы асбестовой тканью или стекловолокном и зацементируйте.
Обратите внимание на стыки пола и стен. Звукоизоляция может быть нарушена и там. Снимите плинтус , заполните шов между стеной и краем пола герметиком и снова поставьте плинтус.
Звукоизоляция может быть нарушена и в месте стыка стен и потолка. В этой ситуации без ремонта не обойтись. Снимите обои, извлеките старый цемент и зацементируйте или зашпаклюйте стык снова. Промажьте его акриловым герметиком, и только после этого наклейте новые обои.
Видео по теме
Обратите внимание
Постарайтесь избавиться и от лишних шумов в самой квартире. Например, следите, чтобы на холодильнике ничего не стояло - тогда он будет меньше вибрировать. Поменяйте механический будильник на электронный. Приведите в порядок все краны, чтобы вода из них не капала.
Вместо асбестовой ткани можно использовать базальтовый картон или минеральную вату. Не рекомендуется применять монтажную пену, она не очень хороший звукоизолятор.
Наверняка вам приходилось сталкиваться с фильмами с превосходным качеством кадра, но ужасным звуком . Из-за чего просто пропадает желание смотреть такой фильм. Но не горячитесь, ведь можно удалить лишнюю звуковую дорожку и уже ничто не помешает вам наслаждаться просмотром захватывающего фильма.

Вам понадобится
- - персональный компьютер с доступом к глобальной сети.
Инструкция
Установите закаченную на ПК программу и откройте ее. В поле с надписью «Исходный» выберите фильм, в котором будет удалена лишняя звуковая дорожка. Программа автоматически откроет окно ActiveMovie Window - оно вам не понадобится, поэтому, чтобы избежать путаницы, закройте это диалоговое окно.
Почти в центре главного программного окна SolveigMM AVI Trimmer расположено белое поле (оно озаглавлено «Поток»). В этом поле программка вывела всю имеющуюся файловую информацию о фильме и используемых кодеках. Чтобы удалить лишнюю аудиодорожку , кликните компьютерной мышкой по ячейке, расположенной рядом с надписью Audio - так вы уберете галочку напротив данной надписи.
В этом же программном окне (точнее в его правой части) найдите кнопку «Инверсия» и кликните по ней. После этого в поле «Список заданий» появится строка с числовыми значениями, указывающими на временной интервал аудиодорожки всего видеофайла. Затем нажмите на кнопку «Старт».
Для удаления лишней аудиодорожки используйте также программу VirtualDubMod. Откройте эту программу и запустите видео. Затем откройте Stream List. Кликните левой клавишей компьютерной мышки по ненужной звуковой дорожке и нажмите кнопку Disable. Выделенная дорожка сразу же приобретет вид заблокированной. После этого нажмите «ОК» и выполните сохранение видео.
Обратите внимание
Помните: некоторые программы полностью вырезают аудиодорожку, то есть после работы с ними остается «глухонемое кино». Разберитесь с функциональными возможностями программки, прежде чем ее использовать.
Полезный совет
На просторах глобальной сети можно найти немало программ, разработанных специально для работы с аудиодорожками: изучите отзывы и рекомендации.
Источники:
- Добавление и удаление звуковых дорожек
Adobe Audition – распространенный и удобный аудиоредактор, позволяющий изменять различные характеристики звука в цифровых записях. Одной из хорошо реализованных в Audition функций является шумоподавление.

Вам понадобится
- Компьютер с установленной программой Adobe Audition, аудиофайл.
Инструкция
В программе имеется целая группа инструментов для реставрации фонограмм и устранения лишних шумов. Находятся они во вкладке Restoration. Здесь есть практически полный набор для реставрации записи. Наиболее полезная функция для удаления фоновых шумов – это Noise Reduction (Process). Для начала работы с Noise Reduction нужно сначала создать профиль шума. Если есть такая возможность, нужно выделить кусок аудиофайла, содержащий только шум без полезного сигнала. Выделив его с помощью мыши, необходимо зайти во вкладку Restoration и выбрать пункт Capture Noise Reduction Profile. Выбранный фрагмент будет принят системой как эталонный шум для файла.
После этого можно перейти непосредственно к эффекту Noise Reduction. Для этого требуется выделить весь участок файла, где нужно устранить шум и выбрать Noise Reduction (Process) во вкладке Restoration. Откроется окно, где можно настроить профиль шумоподавления. Для этого в инструменте предусмотрены ползунок Low/High и экран с эквалайзером, позволяющие настроить шумовой профиль таким образом, чтобы при шумоподавлении не пострадал полезный сигнал. Проверить, не влияет ли на полезный сигнал чистка от шумов, можно, переставив флажок со строчки Remove Noise на Keep Only Noise. Если при таком положении флажка слышен не только шум, но и часть полезного сигнала, параметры необходимо откорректировать. Прослушать результат можно с помощью кнопки Preview внизу окна.
Другая полезная функция в Adobe Audition – Adaptive Noise Reduction. Она применима к таким файлам, в которых нет чистого шумового профиля, то есть участков без полезного сигнала, содержащих только фоновый шум. Управление шумоподавлением в Adaptive Noise Reduction осуществляется несколькими ползунками, позволяющими корректировать различные параметры. Инструмент не так удобен и прост, как предыдущий, при работе с ним требуются определенные профессиональные навыки. Однако с его помощью возможно подавить некоторые шумы, с которыми не справляется коррекция по шумовому профилю.
При удалении шума необходимо учитывать его уровень относительно полезного сигнала. При громком шуме лучше производить шумоподавление поэтапно, слой за слоем.
Создание и редактирование видео является довольно популярным увлечением в настоящее время. При этом желательно обладать достаточными навыками работы со специальным программным обеспечением, чтобы без проблем убирать шумы и другие помехи в файле.

Инструкция
Найдите и скачайте в интернете одну из программ для редактирования видеозаписей с достаточным количеством функций, например, AviSynth. Данное приложение хорошо подходит для удаления шумов, поскольку поддерживает специальный фильтр и позволяет выполнять множество операций с видео. Изучите функционал программы и ее меню, чтобы свободно ориентироваться в нем во время редактирования видео. Загрузите и импортируйте в приложение фильтр fft3dfilter, предназначенный для устранения шумов и других распространенных недостатков. В меню настроек фильтра вы можете регулировать параметр Noise, а также некоторые другие, чтобы регулировать количество и громкость шумовых помех.
Попробуйте альтернативный способ обработки звука в видео. Он требует больше времени и усилий, однако результаты могут быть заметно лучше. Воспользуйтесь специальной программой VirtualDub, загрузив ее с официального сайта и установив на компьютер. Вместе с приложением произведите установку специального программного пакета, распаковав его в папку с VirtualDub. Откройте через меню приложения ваше видео. Отделите звуковую дорожку от видеоряда, открыв вкладку «Direct Stream Copy» в меню «Video». Сохраните аудио-дорожку в формате WAV, воспользовавшись функцией «Stream List» в меню «Streams». Видео с вырезанной дорожкой также сохраните отдельным файлом.
Загрузите и установите приложение-аудиоредактор для работы с сохраненной дорожкой. Для этого подойдет небольшая программа Audacity или более сложная Adobe Audition. В редакторе загрузите дорожку в качестве самостоятельного аудио-файла и воспользуйтесь встроенными фильтрами для удаления посторонних шумов или функцией разрезания-склеивания, чтобы избавиться от ненужных участков. Сохраните аудиодорожку и загрузите ее в редактируемое видео через соответствующую программу.
Видео по теме
Источники:
- как убрать музыку из видео