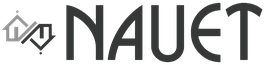Выгрузка номенклатуры из 1с 8.1 в тсд. Что такое ТСД (терминал сбора данных) и как он работает
Руководство пользователя
«Операции». 5
«Обмен данными». 5
Вкладка «Удаление». 13
Глава 3.05 Настройка. 13
Необходимо найти документ Инструкция администратору по настройке АПК KEEP COUNT.doc (если документ не найден, то запросить его в службе поддержки)
Раздел 1. Внешний вид и основные функции ТСД.
Все операции, описанные в данной инструкции, проводится сканированием необходимого товара с помощью терминалов сбора данных Casio DT X7 (ТСД) с последующей выгрузкой результатов в базу данных 1С 8.1 Управление торговлей.
ТСД это специализированный промышленный миникомпьютер, предназначенный для решения задач автоматизации торговли и учета.
Общий вид ТСД


1 – Индикатор 1. Оранжевый цвет – зарядка терминала. Зелёный цвет – зарядка выполнена. Красный цвет – батарея неверно установлена или температура окружающей среды превышает допустимые пределы для работы ТСД.
2 – Индикатор 2. Оранжевый цвет – терминал установил связь по сети Wi-Fi или Bluetooth. Зелёный цвет – считан штрих-код.
4 – Кнопка включения / выключения питания у ТСД.
5 – Экран.
6 – Кнопки эмулирующие передвижение вверх и вниз. Служат для перемещения по пунктам программ и ярлыкам.
7 – Центральная кнопка включения сканера штрих-кодов. Производит сканирование товара.
8 - (8) – Аналог кнопке Enter на компьютере. Подтверждает выбранные действия, в текстовом режиме служит для перехода на новую строку.
9 - (CLR) – Стирает набранный текст.
10 – Цифровая и текстовая клавиатура.
11 – Fn функциональная клавиша. Используется вместе с цифровой клавиатурой. Для использования комбинаций с функциональной клавишей нажать последовательно клавишу Fn, а после цифровую клавишу.
Fn + r или s или 0 – показать / спрятать виртуальную клавиатуру.
Fn + 1 – включить / выключить подсветку экрана
Fn + 4 – включить / выключить виртуальную мышь. В режиме включенной мыши клавиши 1, 2, 3, 4, 6, 7, 8 и 9 управляют направлением движения курсора. Кратковременное нажатие клавиши 5 эмулирует нажатие левой клавиши мыши, при удержании клавиши в течении нескольких секунд она эмулирует нажатие правой кнопки мыши (вызывается контекстное меню). Остальные клавиши работают без изменений.
Fn + 5 – уменьшить яркость экрана на один шаг.
Fn + 6 – увеличить яркость экрана на один шаг.
12 – Функциональные клавиши:
F1 – эмулирует компьютерную кнопку Alt
F2 и F3 (⇤ ⇥) – клавиши табулятора. Эмулируют нажатие сочетания клавиш Shift+Tab на компьютере.
F5 – пробел.
F6 и F7 – кнопки, эмулирующие передвижение влево и вправо. Служат для перемещения по пунктам программ и ярлыкам.
F8 – переключатель режима текстовой клавиатуры. Переключает клавиатуру на ввод цифр, маленьких или заглавных букв.
13 – Микрофон.
14 – Лазерный сканер для считывания штрих-кодов.
15 – Кнопка перезагрузки ТСД.
16 – Боковые кнопки, которые включают сканер для считывания штрих-кода с товара. Производят сканирование товара.
17 – Защёлки батарейного отсека.
18 – Батарейный отсек.
19 – Контакты для передачи информации на компьютер с помощью кредла.
20 – Электрические контакты.
21 – Инфракрасный порт.
Меры предосторожности
ИЗБЕГАТЬ ПОЛНОЙ РАЗРЯДКИ ТСД.
НЕ ИЗМЕНЯТЬ НАСТРОЙКИ ПРОГРАММЫ KEEP COUNT НА ТСД.
При первом включении ТСД должен открыться рабочий стол Windows CE (при последующих запусках ТСД открывается то окно, на котором ТСД был выключен в последний раз). На рабочем столе должен находиться ярлык программы Keep Count (MOBILE LOGISTIC.exe).

С помощью кнопки Табулятор (*) переместится на Рабочий стол. Затем с помощью клавиш r и sперейти на ярлык программы Keep Count и клавишей (8) запустить программу (эти же действия можно сделать с помощью виртуальной мыши Fn+4).
Должен открыться рабочий экран программы Keep Count:

Меню программы состоит из 4 пунктов:
1. Операции – открывает меню Операции.
2. Обмен данными – открывает меню Обмена информацией между ТСД и сервером ТСД.
3. Установки – пункт меню используется только администраторами при настройке ТСД!
0. Выход – выход из программы.
Перемещаться по пунктам меню можно нажимая на цифровой клавиатуре клавишу, которая соответствует номеру пункта меню. Так же можно перемещаться с помощью клавиш r и s и подтверждать свой выбор клавишей (8). Так же можно использовать виртуальную мышь.
«Операции»
В этом пункте меню можно создавать, удалять, редактировать, просматривать операции, созданные на ТСД или же загруженные с компьютера. В нем есть 3 кнопки

- «По умолчанию»
- «Создать»
- «Выход»
Соответственно кнопка «по умолчанию» создать операцию, которая указанна в настройках программы.
Кнопка «Создать» открывает список всех возможных операций, из которого можно выбрать необходимую и приступить к работе.
Кнопка «Выход» - выход в главное меню программы.

По технологии в ТСД создаются только операции Инвентаризация и Расход. Остальные операции выполняются на основании подкаченных из 1С документов.
«Обмен данными»
Этот пункт меню служит для синхронизации данных между ТСД и базой данных Сервера ТСД. В нём содержится 3 кнопки:

- …Только операции – обмен с сервером ТСД только документами.
- …Полный обмен – обмен справочниками и документами с сервером ТСД.
- Выход – выход в главное меню.
При обмене данными в ТСД загружается информация, находящаяся в Базе Данных Сервера ТСД, т.е. справочник товаров и операции (документы), если они есть. При этом из ТСД так же передаются данные (операции).

Если программа при попытке произвести обмен выдаёт ошибку: Сервер не найден, обратитесь к администратору.

Обмен данных происходит лишь в том случае, если ТСД установил соединение по Wi-Fi .
Примечание : Если ТСД только что включён, или вышел из спящего режима, то требуется некоторое время для установки связи между ТСД и Сервером ТСД. Это можно увидеть по значку (когда этот значок с крестиком, то связи нет, если без крестика то связь установлена). Если связь так и не устанавливается, следует обратиться к системному администратору.
ВНИМАНИЕ! Во время обмена ТСД выгружает все документы, которые были загружены в него ранее на сервер. Если выгружать данные документы не нужно их можно удалить до выполнения обмена с сервером ТСД.
1. Выбрать меню «Операции»;
2. Установить курсор на документ, который расположен после третьего пункта меню (0-выход) с помощью клавиши s.

3. Нажать клавишу CLR;
4. Подтвердить удаление клавишей (8).

5. При необходимости повторить операцию до полной очистки ТСД от всех документов
После того как будут удалены все документы, необходимо осуществить обмен данными между ТСД и Сервером ТСД.
Примечание: При обмене операции (документы) загружаются только в один ТСД. То есть при одновременном подключении к Базе Данных Сервера ТСД нескольких ТСД одновременно, операции попадут только в один ТСД (который первый подключился). Поэтому для того чтобы загрузить разные операции в разные ТСД, необходимо делать загрузки последовательно. Сначала выгружаем из 1С те документы, которые необходимо загрузить в первый ТСД и делаем обмен данными на этом ТСД. Затем выгружаем документы, которые предназначены для второго ТСД и делаем обмен данными на этом ТСД, и так далее.
По завершению любой операции, происходит автоматическая выгрузка операций в Базу Данных Сервера ТСД. В случае необходимости передачи приостановленных операций, необходимо произвести Обмен данными. Тогда все операции будут перенесены в Базу Данных Сервера ТСД и список приостановленных операций очистится.

Интерфейс предназначен:
a. для подготовки (фильтрации) списка документов для загрузки в 1С из Сервера ТСД.
b. для передачи выбранных элементов в 1С из сервера ТСД
Кнопки:
«Получить список документов для загрузки» - выполняет запрос на сервер ТСД для получения списка загруженных из ТСД документов. После обработки запроса выводит список документов готовых для загрузки в 1С.
Меняет местами установленные и неустановленные галочки на документах из списка для выгрузки.
«Выполнить» - передаёт отмеченные документы из сервера ТСД в 1С
«Закрыть»
Вкладка «Удаление»

Интерфейс предназначен:
a. для удаления документов, расположенных на сервере ТСД
Кнопки:
«Получить список документов для удаления» - Выполняет запрос на сервер ТСД для получения списка документов, расположенных на сервере ТСД.
Устанавливает галочку на все документы из списка для выгрузки.
Снимает галочку со всех документов из списка для выгрузки.
Меняет местами (инвертирует) установленные и неустановленные галочки на документах из списка.
«Выполнить» - удаляет отмеченные документы с сервера ТСД.
«Закрыть» - закрывает обработку «Обмен с ТСД»
Глава 3.05 Настройка

Интерфейс предназначен:
- для выбора типа ТСД
- для выбора конкретных ТСД
- для очистки База Данных Сервера ТСД, кроме таблицы idGoodsDependency
- для очистки кодов соответствия из таблицы idGoodsDependency сервера ТСД
Список доступных терминалов:
«Cipher» - тип ТСД фирмы Cipher, к которым относится ТСД Cipher 711 и Cipher 8001
«KEEP COUNT» - программно-аппаратный комплекс фирмы Саотрон, к которым относится серверная часть, а так же ТСД Casio DT-X7.
Кнопка:
«Очистить все таблицы БД ТСД»» - очищает Базу Данных Сервера ТСД, кроме таблицы idGoodsDependency.
«Очистить idGoodsDependency» - очищает таблицу idGoodsDependency от кодов соответствия и записывает новые соответствия между уникальным кодом 1С и уникальным кодом БД сервера ТСД. Операцию необходимо проводить при поступлении новых ТСД, ТСД из других магазинов, или длительное время не использовавшихся.
Обновляет список доступных ТСД.
«Выполнить» - не производит никаких действий.
«Закрыть» - закрывает обработку «Обмен с ТСД»
Два щелчка по строке «KEEP COUNT» открывают окно справочника Мобильные терминалы:

По умолчанию в поле Наименование: должно быть прописано значение: KEEP COUNT
В поле Имя БД должно быть прописано значение: S-Count L srv
Кнопка «Получить список терминалов с сервера» - загружает список терминалов с сервера ТСД. Список загруженных терминалов отображается на вкладке «Настройка». Данную операцию необходимо проводить для загрузки новых терминалов в список ТСД.
А) Взять ТСД. Открыть папку My Device / Program Files / KEEP COUNT


Б) Вывести виртуальную мышь (нажать клавишу Fn и потом 4). С помощью цифровых клавиш подвести курсор к папке saotron_db. Зажать клавишу 5 пока не появиться контекстное меню.

В) После того как пройдёт удаление закрыть окно. На рабочем столе навести курсор на Recycle Bin. Зажать клавишу 5 до появления контекстного меню.

Руководство пользователя
Работа с ТСД в программе 1С 8.1
Раздел 1. Внешний вид и основные функции ТСД. 2
Раздел 2. Описание программы Keep Count для ТСД.. 4
«Операции». 5
«Обмен данными». 5
Раздел 3. Описание обработки «Обмен с ТСД». 8
Вкладка «Выгрузка по каталогу». 8
Вкладка «Выгрузка из документов». 10
Глава 3.02 Выгрузка документов. 10
Глава 3.03 Выгрузка контрагентов. 11
Вкладка «Удаление». 13
Глава 3.05 Настройка. 13
Раздел 4. Первоначальная настройка ТСД. 16
Раздел 5. Приёмка товара с помощью ТСД. 19
Глава 5.01 Выгрузка данных из 1С в ТСД.. 19
Глава 5.02 Выполнение операций на ТСД.. 21
Глава 5.03 Выполнение операций в 1С.. 27
Создание документа Порция от ТСД.. 27
Заполнение документа Акт расхождений товара по количеству и качеству. 28
Раздел 6. Инвентаризация с помощью ТСД.. 30
Глава 6.01 Выгрузка данных из 1С в ТСД.. 30
Глава 6.02 Выполнение операций на ТСД.. 31
Глава 6.03 Выполнение операций в 1С.. 35
ВНИМАНИЕ! Перед началом работы с ТСД администратор магазина должен подготовить Сервер ТСД и сканеры ТСД к работе.
Использование терминала сбора данных дает возможность максимально снизить участие так называемого человеческого фактора при проведении инвентаризаций, приемке и отпуске товара. Автоматическая обработка и передача информации способствуют значительному снижению количества погрешностей, что, в конечном итоге, приводит к более совершенной организации труда и сокращению временных потерь.
Электронный ТСД используют:
- при проведении инвентаризаций;
- при приемке, отпуске и внутренних перемещениях товара;
- для проверки ценников в торговом зале;
- для обслуживания покупателей на кассе в автономном режиме (с целью ускорения обслуживания) с выдачей чека.
Функционал позволяет выгрузить данные либо при установке терминала в подключенное к системе «гнездо», либо непосредственно в момент сканирования.
При необходимости расширения спектра опций устанавливается дополнительное программное обеспечение, позволяющее проводить анализ номенклатуры, управлять действиями оператора, оформлять предварительные заказы.
Как работает терминал сбора данных
В процессе сканирования данные накапливаются в памяти терминала либо сразу передаются на центральный порт по радиоканалу (в зависимости от модели).
К компьютеру ТСД подключается при помощи специальной коммуникационной подставки, служащей одновременно зарядным устройством для терминала. Также возможна передача и обмен данных с помощью Wi-Fi, Bluetooth, ИК-порт или USB (в зависимости от особенностей торгового оборудования).
Радиотерминалы используют в тех случаях, когда необходима непрерывная выгрузка данных в центральную систему. При этом информация моментально поступает в обработку и позволяет в оперативном режиме устранить возникшие просчеты и ошибки. Фактически радиотерминал выступает общей частью единой системы. Устройства используют на крупных складах, в гипермаркетах, распределительных центрах, производствах, благодаря чему становится возможным сократить временные потери и иметь реальную информацию о движении номенклатуры в режиме реального времени.
Как выбрать терминал сбора данных
Правильный подбор электронного ТСД для склада гарантирует бесперебойную работу по сбору и передаче информации в центральную систему, обеспечивая тем самым стабильность процессов контроля и учета.
При покупке терминала следует учитывать следующие параметры:
- Совместимость с операционной системой основного торгового оборудования. При использовании Windows CE, Windows Mobile возможна работа с сенсорным экраном, получение цветных и графических изображений. Система DOS устанавливается на терминалы с монохромным дисплеем и выдает информацию только в виде текста, такие ТСД отличаются длительным сроком работы без подзарядки (до одних суток).
- Программное обеспечение. Должно соответствовать возможности интеграции ТСД в централизованную систему. К наиболее функциональным и надежным ПО можно отнести SOTI MobilControl, Logistic Solution, 1C, CITYSOFT Warehouse.
- Формат сбора данных – линейные штрих-коды или PDF417, электронные подписи, радиочастотные метки.
- Функциональность и размер помещения – торговый зал, склад, распределительный центр.
- Особые условия работы. Для использования терминалов в промышленных условиях необходима дополнительная защита от пыли и влаги, возможность функционирования при низких температурах (до – 30°С), ударопрочный корпус. Также учитываются такие параметры как удаленность от предмета сканирования, наличие солнечного света, бликов от стекла и пластмасс.
Специалисты по работе с торговым оборудованием рекомендуют приобретать электронные ТСД, выпущенные под марками известных брендов – Motorola (Symbol), Casio, Datalogic, Opticon, Pidion, Honeywell, которые позволяют быстро выгрузить или передать информацию в онлайн-режиме в центральную систему.
Универсальный набор инструментов для реализации проведения инвентаризаций основных средств с помощью ТСД. Итогом выгрузки данных из ТСД в документ «ИнвентаризацияОС» будет заполнение столбца «Фактическое наличие» , а также добавление ОС, отсутствующее в списке, но присутствующее в ТСД. Штрихкодами ОС в данном случае служат инвентарные номера.
Обязательно перед внедрением необходимо залить в ТСД конфигурацию (файл Инвентаризация с вводом данных.atol777.ctf ). Как заливать конфигурацию гугл в помощь http://tinyurl.com/lyd895d
Весь цикл заключается в следующем: Печатаем этикетки ОС - Расклеиваем - До инвентаризации загружаем список ОС в ТСД - Инвентаризируем (Обязательно через Инвентар. (р) в ТСД) - Выгружаем полученный результат в документ «ИнвентаризацияОС»
Инструкция по внедрению.
1. Подключение ТСД.
Изначально необходимо подключить ТСД. Для этого переходим в Сервис - Торговое оборудование - Подключение и настройка торгового оборудования .
После подключения ТСД необходимо завести «Формат выгрузки для ТСД» . Заполняем, как указано на рисунке.

Здесь же, в настройках торгового оборудования необходимо изменить обработку обслуживания ТО. Для этого переходим в Обработки обслуживания - Открыть справочник "Обработки обслуживания ТО" - редактируем справочник с наименованием "АТОЛ: Терминалы сбора данных" - меняем обработку обслуживания на скачанную (файл ATOLPDT_v2.epf ).

2. Объединение конфигураций.
Обединение производим из Конфигуратора . Для этого переходим Конфигурация - Сравнить, объединить с конфигурацией из файла... - Выбираем скаченный файл 1Cv8ДляУППИнвентаризацияОС.cf . Должно открыться окно сравнения конфигураций, как указано на рисунке.

Теперь необходимо выбрать только те пункты, которые указаны на рисунке. (ВНИМАНИЕ: При неверно выбранных пунктах существует возможность потерять данные из БД!!! ).

Должно получиться вот так:

Нажимаем кнопку Выполнить и Обновить конфигурацию БД .
3. Обработка «Печать этикеток ОС и выгрузка в ТСД».
Либо подключаем внешнюю обработку (скачанный файл Печать этикеток ОС и выгрузка в ТСД.epf
), либо просто открываем её. В ней все достаточно просто и понятно.

Достаточно выбрать МОЛ , закрепленное за основным средством и нажать кнопку Заполнить . Дальше можно либо распечатать данные этикетки кнопкой Печать . Для выгрузки в ТСД нажимаем Выгрузить .
Достоинства
Изменения в конфигурации для работы Выгрузки-Загрузки данных с ТСД
Гарантия возврата денег
ООО "Инфостарт" гарантирует Вам 100% возврат оплаты, если программа не соответствует заявленному функционалу из описания. Деньги можно вернуть в полном объеме, если вы заявите об этом в течение 14-ти дней со дня поступления денег на наш счет.
Программа настолько проверена в работе, что мы с полной уверенностью можем дать такую гарантию. Мы хотим, чтобы все наши покупатели оставались довольны покупкой.
Последние изменение: 06.10.2017
Выберите уточнение:
«Управлении торговлей» 11 для 1С 8.2
««Управление торговлей» 10.3 для 1С 8.1 и 8.2
««Розница» для 1С 8.1 и 8.2
««Управление производственным предприятием» для 1С 8.1 и 8.2
««Штрих-М: Торговое предприятие, редакция 5.1» для 1С 8.1 и 8.2
««ДАЛИОН: Управление магазином.ПРО 1.2» и «ДАЛИОН: Управление магазином.Лайт 1.2» для 1С 8.1 и 8.2
- вариант реализован с использованием стандартного интерфейса 1С и позволяет заполнять строки документов Инвентаризация, Поступление ТМЦ;
- вариант выполнен в виде отдельной обработки «CleverenceТСДЗагрузка.ert» и позволяет заполнять любые документы, содержащие поля Номенклатура, Количество, Единица.
Заполнение строк документа Инвентаризация, Поступление ТМЦ
Нужно открыть документ, перейти на закладку «Табличная часть», нажать кнопку «Заполнить», в появившемся меню выбрать пункт «Заполнить из терминала»:

Будет выполнена загрузка всех завершенных на терминале документов. После завершения загрузки можно удалить загруженные документы:

Поиск номенклатуры при загрузке выполняется по штрихкоду , заполняется Количество (факт.), Единица, Коэффициент, Цена (если найдена).
Заполнение переоценки и других документов
После ввода новых розничных цен на ТСД их можно загрузить в документ переоценки «1С:Предприятия» при помощи обработки «Загрузка документов.ert». Для этого нужно завершить документ Переоценка на ТСД, документ отправится на сервер Mobile SMARTS, откуда его можно загрузить в 1С.
ПРИМЕЧАНИЕ: При использовании варианта связи «Прямая связь с ТСД» загрузка выполняется напрямую с ТСД, подключаемого через ActiveSync или Центр мобильных устройств. При работе с 1С в удаленном доступе (RDP) и использовании утилиты обмена данными в RDP для драйвера 1С, сначала следует дождаться копирования файлов с терминала в папку на удаленном компьютере с 1С.
Для загрузки нужно выбрать пункт меню «Сервис->Дополнительные возможности», откроется окно со списком дополнительных обработок, двойным щелчком левой кнопки мыши открываем обработку «Загрузка с ТСД» (Загрузка документов.ert). Откроется окно загрузки документов, в списке будут отображены все документы переоценки и другие дополнительные документы, хранящихся на сервере Mobile SMARTS (или памяти ТСД/папке обмена в случае использования прямой связи/терминального доступа):

Можно выполнить загрузку всех завершенных на терминале документов или выбрать нужный документ из списка. По кнопке «Загрузить» таблица в нижней половине окна будет заполнена загруженными с терминала данными:

Далее нужно выбрать документ для заполнения, нажимаем на кнопку «Заполнить документ…» и выбираем нужный документ из Общего журнала документов (выбор выполняется двойным щелчком левой кнопки мыши на строке с нужным документом):

После заполнения строк документа будет задан вопрос, следует ли очистить память терминала (удалить загруженный документ(-ы) с сервера/папки обмена).
Чтобы привязать новые штрихкоды к номенклатуре нажмите «Да».
В случае если Вы хотите отказаться от привязки штрихкодов, следует нажать «Нет». В таком случае, эти данные не попадут в загруженные строки таблицы и штрихкоды будут утеряны. Появится кнопка «Загрузить новые штрихкоды».


Появится окно, в котором можно сопоставить новый штрихкод существующей или новой номенклатуре.

После того как строки таблицы были корректно заполнены, в колонке «Записывать» проставьте флажки у тех штрихкодов, которые надо записать и нажмите кнопку «Записать штрихкоды». Данные загрузятся в таблицу. После этого можно заполнить документ 1С.

Не будет найден среди выгруженной номенклатуры, его поиск будет проведен непосредственно в 1С, с помощью онлайн вызова.
Однако к такому варианту следует прибегать только в случае необходимости, например, когда справочник номенклатуры очень большой и часто изменяется, так что его постоянная перевыгрузка становится трудно решаемой задачей.
Это связано с тем, что прямой поиск номенклатуры по штрихкоду в 1С будет проходить гораздо дольше, чем в заранее выгруженном справочнике, так как Mobile SMARTS имеет специальные оптимизированные алгоритмы для этой задачи. Рекомендуется провести выгрузку номенклатуры хотя бы при первом применении драйвера, и повторять выгрузку периодически, по мере накопления в ней изменений и по мере возможности.
Начиная с версии 2.7.1.49 появилась возможность умной частичной «довыгрузки» справочника номенклатуры , которая позволяет ускорить процесс обновления справочника.
Выгружаемые поля
На закладке Настройки выгрузки находится список полей номенклатуры, выгружаемые поля отмечены галочкой. Для задания поля ТСД, в которое должно выгружаться то или иное поле номенклатуры, нужно выбрать это поле в списке и нажать кнопку «Редактировать поле…»:
По умолчанию выгружаются следующие поля:
При выгрузке на ТСД поддерживаются следующие значения Поле ТСД:
- Наименование
- Артикул
- ЕдиницаИзмерения
- Штрихкод
- Описание
- Серия
- Качество
- Количество