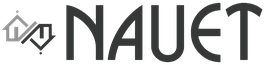Журнал хозяйственных операций. Журнал хозяйственных операций Журнал операций в 1с
Для просмотра операций в «1С: Бухгалтерия» предусмотрено три вида журналов - журнал операций, журнал проводок и операции введенные вручную.
Журнал операций позволяет просмотреть список операций. При этом каждая операция отображается в нем одной строчкой, содержащей наиболее важную информацию, идентифицирующую операцию: дату, вид документа, содержание, сумму операции и т. д.
В журнале операций существует возможность просмотра проводок текущей операции (той, на которой установлен курсор). Они могут выводиться в отдельном окне. Пример вида окна «Журнал операций» представлен на рисунке 1.2.
Для вывода на экран журнала операций могут быть использованы: главное меню «Учет, налоги, отчетность» - раздел «Ведение учета» - команда «Журнал операций».
Рисунок 1.2 - Вид окна «Журнал операций»
Журнал проводок позволяет просмотреть список проводок, принадлежащих различным операциям, в общей последовательности. Информация в журнале проводок отображается более детально: в нем представлены и данные самой операции, и данные проводок (дебет, кредит, количество, сумма и т. д.). И если в журнале операций можно просмотреть основные данные по операциям в списке и проводки по текущей операции, то в журнале проводок отражаются проводки, относящиеся к разным операциям. Пример вида окна «Журнал проводок» представлен на рисунке 1.3.
Для вывода на экран журнала проводок могут быть использованы: главное меню «Операции» пункт «Журнал проводок».По умолчанию, журнал операций открывается вкладке «Предприятие».
Ручной ввод проводок бухгалтерского учета – это запись в информационную базу операций, не автоматизированных документами (рис. 1.4).

Рисунок 1.3 - Вид окна «Журнал проводок»

Рис. 1.4 - Вид окна «Операции, введенные вручную»
Журнал операций обычно требуется для работы со списком определенных операций. Операции воспроизводятся в так называемом «Журнале операций». Если выбрать из главного меню пункт «Операции», то можно увидеть список существующих журналов. Журнал операций содержит список операций, каждая из которых может содержать одну или несколько проводок.
Проводки, в свою очередь, так же могут быть сложными. Журнал проводок служит наиболее детальным описанием по каждой операции.
Операции могут быть записаны вручную или автоматически (при формировании документов).
Все журналы представлены в программе «1С: Бухгалтерия» в виде таблиц, но содержание их столбцов разное.
Журнал операций дает возможность поставить фильтр по определенной организации. Для этого нужно установить отметку на пункте «Организация» и выбрать необходимую из перечня. После применения фильтра в окне будут отображаться операции по указанной организации.
Окно журнала операций состоит из двух частей. Верхняя часть журнала содержит перечень операций (как автоматических, так и ручных). В нижней области формы отображаются проводки по той операции, которая выделена пользователем (на которой стоит курсор в верхнем перечне журнала). При этом проводка бухгалтерского учета видна в закладке бухгалтерского учета, а по налоговому учету - в закладке налогового.
В нижней области окна изменить поля невозможно. Для внесения правок нужно щелкнуть мышкой на любую из проводок, откроется окно документа или операций, которыми была сформирована данная проводка, и затем уже в данном окне можно осуществлять редактирование.
Разделитель верхней и нижней части журнала операций можно перемещать с помощью компьютерной мышки. Чтобы привести журнал в удобный для работы вид нижнее окно можно отключить. Для этого на верхней панели инструментов журнала следует нажать на кнопку «Проводки».
Журнал операций может выводить очень большое количество данных, поэтому определенную информацию в журналах можно фильтровать, и ограничивать состав вывода по какому-либо параметру. Например, используя пункт «Установить интервал дат», можно вывести проводки только за указанный промежуток времени. По умолчанию временной интервал стоит на значении «Без ограничения».
В настройке вывода журнала можно руководствоваться и другими критериями. Например, лучше и легче, если поиск операций или документа конкретного вида будет проходить через выбор по колонке.
Если нажать мышкой на пункт «Найти документ в списке» то можно вывести фильтр по типу документа, например, отобразить перечень документов «Корректировка долга».
Пункт под названием «Найти по номеру» позволяет распределять операции и документы с конкретным номером, нужно просто задать в данном меню нужные параметры поиска. Поиск по номеру определенного документа осуществляется путем нажатия пункта «Отбор и сортировка». Можно создать сложный фильтр по некоторым критериям. Например, можно вытащить на экран все операции созданные документами определенных контрагентов разных предприятий.
Журнал операций имеет возможность запоминать фильтры, которые ранее применялись. Чтобы повторно применить тот же фильтр нужно воспользоваться пунктом «История отбора» - откроется окно с копией примененных ранее фильтров.
Для того чтобы отменить фильтрацию журнала, нужно нажать пункт «Отключить отбор». Таким образом, отключатся все фильтры, которые были ранее наложенные.
Кнопки панели инструментов журнала операций:
- добавить (insert) - данный пункт открывает окно выбора вида документа для ввода;
- F9 - копирует элемент в зависимости от расположения курсора (если курсор указывает на ряд операции - копируется операция со всеми введенными данными, если документ - копируется документ);
- изменить текущий элемент (F2) - редактирование документа, на котором стоит курсор;
- поиск по номеру;
- установить интервал дат;
- установить отметку удаления (Del) - данный пункт обозначает документ или операцию для удаления, отмены;
- переключить (F8) - этот пункт означает исключить или включить проводки выделенной операции;
- провести;
- найти документ в списке;
- отбор по виду документа - этот пункт фильтрует журнал операций по указанному пользователем виду документа;
- отбор - этот пункт позволяет наложить на журнал сложный фильтр;
- история отбора;
- отключить отбор;
- ввести на основании - автоматически заполнить документ на основании другого существующего документа;
- результат - этот пункт открывает окно с проводками, сформированными по выделенной операции;
- структура - открывает окно структуры ряда документов, в котором можно увидеть на основании какого документа была проведена данная операция;
- обновить текущий список - производит обновление списка записей журнала операций.
Еще следует обратить внимание на опцию «Переключить активность проводок», что отключает (или включает) проводки документа или операций. Если документ или операцию отключить, то принадлежащие им проводки будут видны в журналах. Они будут отличаться цветом (станут серыми). Однако на обороты и сальдо по счетам отключенные проводки никакого влияния не имеют. Они вроде исчезают с учета.
1С: Бухгалтерия 8.2. Понятный самоучитель для начинающих Гладкий Алексей Анатольевич
Журнал хозяйственных операций
Журнал хозяйственных операций
Независимо от вида и способа формирования, все без исключения хозяйственные операции содержатся в журнале операций, который представляет собой удобный инструмент для их просмотра, редактирования и вывода на печать. Чтобы открыть журнал операций, нужно выполнить команду главного меню Операции? Журнал операций, либо в панели функций на вкладке Предприятие щелкнуть мышью на ссылке Журнал операций. В любом случае на экране отобразится окно, которое показано на рис. 2.16.
Рис. 2.16. Журнал операций
В этом окне представлен перечень всех сформированных ранее хозяйственных операций. Как видно на рисунке, окно включает в себя две части – верхнюю и нижнюю, и список операций находится в верхней части окна, где по каждой операции в соответствующих колонках представлены следующие сведения:
Признак проведения операции (то есть отражения ее в бухгалтерском учете);
Дата и время формирования операции;
Номер документа, по которому создана операция;
Вид документа, по которому создана операция (например, Платежное поручение исходящее, Поступление товаров и услуг, Приходный кассовый ордер, и т. д.);
Название организации, к которой относится хозяйственная операция;
Контрагент по документу, по которому создана хозяйственная операция.
Если хозяйственная операция была введена в ручном режиме, то для нее в поле Вид документа отобразится значение Операция (бухгалтерский и налоговый учет).
ПРИМЕЧАНИЕ
В рассматриваемой конфигурации операция может сама по себе выступать в роли отдельного документа. Именно это и наблюдается в случаях, когда она создается не автоматически на основе другого документа, а вручную.
В нижней части окна показаны проводки, которые были сформированы по текущей операции. Для бухгалтерского и налогового учета они отображаются отдельно на соответствующих вкладках.
ПРИМЕЧАНИЕ
Вы можете самостоятельно управлять отображением нижней части окна, где содержатся бухгалтерские проводки. Для этого используйте в инструментальной панели кнопку Проводки. На рис. 2.16 видно, что данная кнопка нажата, соответственно – внизу окна отображается панель проводок.
При необходимости вы можете применить фильтр на отображаемые в верхней части окна операции по организации, к которой они относятся (то есть по значению колонки Организация). Для этого установите флажок, расположенный слева от поля Организация, затем из расположенного справа раскрывающегося списка выберите наименование организации, операции которой должны отображаться в списке.
Добавлять операции в журнал операций вы можете как на основании документов, так и вручную (когда документом будет являться сама операция).
При добавлении операции на основании документа необходимо сформировать сам этот документ, после чего соответствующая операция будет добавлена в журнал операций автоматически. Для этого нужно выполнить команду Действия? Добавить или нажать клавишу Insert – в результате на экране отобразится окно выбора документа (рис. 2.17).

Рис. 2.17. Выбор документа для создания операции
В данном окне нужно выделить требуемый документ щелчком мыши и нажать кнопку ОК. Если для выбранного документа в системе предусмотрено несколько видов операций (такими документами являются, например, платежные поручения, кассовые ордера, и др.), то после этого на экране отобразится окно выбора операции по данному документу. После выбора вида операции на экране отобразится окно ввода соответствующего документа. Если же для документа не предусмотрен выбор операции, то окно его ввода откроется сразу после того, как он выбран в списке. Интерфейсы ввода и редактирования документов мы подробно рассмотрим ниже, в соответствующих разделах, поэтому здесь на них останавливаться не будем.
Если же операция добавляется вручную, то в журнале операций нужно выполнить команду Действия? Добавить операцию, либо в инструментальной панели нажать кнопку Добавить операцию. В результате на экране откроется окно ввода и редактирования операции, изображенное на рис. 2.18.

Рис. 2.18. Режим редактирования операции
В этом режиме осуществляются все действия по вводу и редактированию операции. Переход в режим редактирования осуществляется с помощью команды Действия? Изменить или клавиши F2, но учтите, что отредактировать можно только операцию, которая вводилась не на основании документа, а самостоятельно. Такими являются операции, для которых в колонке Вид документа журнала операций отображается значение Операция (бухгалтерский и налоговый учет). Для всех остальных операций при переходе в режим редактирования будет отображаться окно редактирования соответствующего документа.
При ручном вводе и редактировании операции заполняются перечисленные ниже параметры.
Номер – здесь указывается номер операции. Этот параметр генерируется программой автоматически в момент сохранения операции с помощью кнопки Записать или команды Действия? Записать, но вы можете изменить его вручную (перед этим выполните команду Действия? Редактировать номер).
От – в данном поле вводится время и дата формирования операции. Значение данного параметра также формируется автоматически – здесь по умолчанию предлагается рабочая дата. После сохранения операции с помощью кнопки Записать к дате автоматически добавляется время сохранения операции. Значение данного поля в случае надобности можно отредактировать по своему усмотрению.
Организация – здесь нужно указать название организации, от имени которой формируется операция. По умолчанию в данном поле предлагается название организации, которая в справочнике организаций указана в качестве основной (подробнее см. ниже раздел «Справочник организаций»).
Типовая операция – в данном поле можно указать шаблон типовой операции, на основании которого будет создана данная операция (после заполнения данного поля все остальные параметры операции будут сформированы автоматически). Чтобы выбрать шаблон типовой операции, нажмите в данном поле кнопку выбора или клавишу F4, а затем в открывшемся окне дважды щелкните мышью на требуемом шаблоне. Чтобы сформировать проводки после выбора типовой операции, нажмите расположенную справа кнопку Сформировать проводки. Учтите, что если вы решите перевыбрать шаблон типовой операции – эту кнопку нужно будет нажать повторно (иначе проводки не переформируются). В некоторых случаях после нажатия кнопки Сформировать проводки нужно указать параметры типовой операции в появившемся диалоговом окне (это зависит от настроек шаблона типовой операции, выполненных в справочнике типовых операций).
Сумма операции – в данном поле отображается полная сумма хозяйственной операции. Учтите, что эта сумма по учету не проводится и показывается лишь справочно. А проводятся по учету только суммы бухгалтерских проводок по операции (список проводок формируется в центральной части окна редактирования операции). Чтобы было понятнее, поясним на конкретном примере: допустим, что первая проводка операции сформирована на сумму 20 000 рублей (поступление ТМЦ от поставщика), а вторая проводка – на сумму 3 600 рублей (налог на добавленную стоимость по поступившим ценностям). Каждая из этих сумм будет проведена по бухгалтерскому учету, а общая сумма операции (23 600) лишь справочно отразит общую сумму сделки в поле Сумма операции.
Формирование проводок по операции, как мы уже отмечали выше, осуществляется в центральной части окна, состоящей из вкладок Бухгалтерский учет и Налоговый учет. Отметим, что порядок действий на этих вкладках почти не отличается.
Сразу под названием вкладки находится панель инструментов, кнопки которой предназначены для работы с проводками по операции. Чтобы ввести новую проводку, выполните команду Действия? Добавить или нажмите кнопку Добавить в инструментальной панели (названия кнопок инструментальной панели отображаются в виде всплывающих подсказок при подведении к ним указателя мыши). В результате в списке проводок будет создана новая позиция, которой автоматически присвоится порядковый номер. Счета по дебету и кредиту проводки выбираются в окне списка счетов бухгалтерского учета, которое выводится на экран с помощью кнопки выбора.
Значение субконто счетов по дебету и по кредиту выбирается из соответствующих справочников. Окно справочника также выводится на экран с помощью кнопки выбора.
Значение поля Количество можно ввести только для тех счетов, в настройках которых установлен признак количественного учета (подробнее см. раздел «Добавление, просмотр и редактирование счетов бухгалтерского учета»). Обычно такими являются счета по учету товарно-материальных ценностей. Данный параметр позволяет, например, при формировании проводки на сумму полученных от поставщика материалов ввести количество поступивших ценностей в установленных для них единицах измерения.
Поле Валюта доступно для редактирования только для счетов, в настройках которых установлен признак валютного учета (подробнее см. раздел «Добавление, просмотр и редактирование счетов бухгалтерского учета»). Здесь можно ввести название валюты, в которой будет указана валютная сумма проводки. Требуемое значение выбирается в окне справочника валют, которое вызывается нажатием в данном поле кнопки выбора.
Поле Валютная сумма заполняется только для валютных проводок. Данное поле также доступно для редактирования только для тех счетов, в настройках которых установлен признак валютного учета.
В поле Сумма вводится сумма бухгалтерской проводки. При формировании проводок с помощью типовой операции данное поле может быть заполнено автоматически.
Внизу окна (сразу под списком сформированных по операции проводок) находится поле Комментарий. Здесь при необходимости можно с клавиатуры ввести дополнительную информацию произвольного характера, относящуюся к данной операции.
Завершается процесс ввода и редактирования операции нажатием кнопки ОК или Записать. С помощью кнопки Закрыть осуществляется выход из данного режима без сохранения выполненных изменений.
Как мы уже отмечали ранее, ввод операций вручную может использоваться для формирования бухгалтерских справок. Вы можете распечатать этот документ – для этого нужно нажать внизу окна кнопку Бухгалтерская справка или выбрать аналогичную команду в меню, открываемом при нажатии кнопки Печать.
Из книги Теория бухгалтерского учета автора Дараева Юлия Анатольевна56. Изменения в бухгалтерском балансе под влиянием хозяйственных операций Между синтетическими и аналитическими счетами существует связь. Сальдо одного синтетического счета должно быть равно сумме сальдо всех аналитических счетов, к нему относящихся.Оборот по дебету
Из книги Изменение учетной политики и оценочных значений автора Сотникова Л В2. Способы оценки имущества, обязательств и хозяйственных операций 2.1. Основные средства 2.1.1. Методологический аспект 2.1.1.1. Определение основных средств (п. 46 Положения, раздел I ПБУ 6/01).2.1.1.2. Правила формирования первоначальной стоимости основных средств (раздел II ПБУ
Из книги Бухгалтерский учет автора Мельников ИльяДОКУМЕНТИРОВАНИЕ ХОЗЯЙСТВЕННЫХ ОПЕРАЦИЙ Документом в бухгалтерии называют письменное свидетельство о совершенной хозяйственной операции со всеми вытекающими отсюда последствиями – правовыми и материальными.Бухгалтерский документ – это любой носитель информации, с
Из книги Кадровая служба без кадровика автора Гусятникова Дарья Ефимовна1.5. Журналы по кадровому учету (журнал учета работников, журнал учета трудовых договоров, журнал приказов и т. п.) С целью систематизации информации по кадровому учет на предприятии рекомендуется ведение журналов по кадровому учету, среди которых можно назвать
Из книги 1С: Предприятие 8.0. Универсальный самоучитель автора Бойко Эльвира Викторовна11.6. Журнал регистрации Для выполнения административных обязанностей часто требуется выяснить, какие события происходили в определенный момент времени или какие действия выполнял тот или иной пользователь. Для этих целей предназначен журнал регистрации.Для открытия
Из книги Бухгалтерское дело автора Бортник Николай Николаевич12.8. Регистрация хозяйственных операций. После ввода в программу начальных данных и входящих остатков можно приступать к ведению учета. В хронологическом порядке в базу вводятся операции, регистрирующие произошедшие факты хозяйственной деятельности (получение денег от
Из книги Учетная политика организаций на 2012 год: в целях бухгалтерского, финансового, управленческого и налогового учета автора Кондраков Николай Петрович3.1. Документирование хозяйственных операций Основными задачами, стоящими перед бухгалтерской службой любой организации, являются: формирование полной и достоверной информации о хозяйственных процессах и финансовых результатах деятельности организации, необходимой
Из книги Теория бухгалтерского учета. Шпаргалки автора Ольшевская Наталья2.3. Документирование хозяйственных операций Первичные учетные документы должны быть составлены в момент совершения операций, а если это не представляется возможным – непосредственно по окончании операции.Ответственность за своевременное и доброкачественное
Из книги Быстрые результаты. 10-дневная программа повышения личной эффективности автора Парабеллум Андрей Алексеевич2.8. Порядок контроля хозяйственных операций Эффективность бухгалтерского финансового учета во многом зависит от организации текущего контроля хозяйственных операций, эффективности использования материальных, трудовых и финансовых ресурсов.Контроль хозяйственных
Из книги Типичные ошибки в бухгалтерском учете и отчетности автора55. Изменения в балансе под влиянием хозяйственных операций В зависимости от влияния на баланс все хозяйственные операции обычно делят на четыре типа.Первый тип хозяйственных операций. Хозяйственные операции первого типа вызывают изменения только в активе баланса,
Из книги Восстановление бухгалтерского учета, или Как «реанимировать» фирму автора Уткина Светлана Анатольевна57. Двойная запись хозяйственных операций по счетам Любая хозяйственная операция обязательно обладает двойственностью и взаимностью. Для сохранения этих свойств и контроля за записями хозяйственных операций на счетах в бухгалтерском учете используется способ двойной
Из книги 1C: Предприятие, версия 8.0. Зарплата, управление персоналом автора Бойко Эльвира ВикторовнаЖурнал успеха Заведите журнал успеха. Предпочтительнее сделать его в бумажном виде - почему-то так он лучше работает, но можно и в электронном - в ЖЖ или Facebook.Ваша задача - в конце каждого дня отмечать, что было сделано. Не то, что вы делали (потому что делать вы могли много
Из книги автора1.2. Ошибки, связанные с документированием хозяйственных операций В соответствии с п. 2 ст. 9 Закона о бухгалтерском учете первичные учетные документы могут приниматься к учету, если они составлены по форме, содержащейся в альбомах унифицированных форм первичной учетной
Из книги автора1.3. Ошибки, возникающие при отражении хозяйственных операций в учетных регистрах Регистры бухгалтерского учета предназначены для систематизации и накопления информации о хозяйственных операциях предприятия. Данные, отраженные в первичных учетных документах,
Из книги автора4.4. Порядок выявления и исправления ошибок, выявленных при отражении операций по отражению хозяйственных операций по учету финансовых вложений При проверке правильности отражения операций по учету финансовых вложений рекомендуется проверить производится ли
Из книги автора18.9. Журнал регистрации Журнал регистрации предназначен для регистрации системных событий и действий пользователей. По умолчанию он отключен, так как его ведение требует некоторых дополнительных затрат при работе системы. Чтобы включить его, необходимо выбрать пункт
Журнал регистрации в 1С 8.3 очень полезен тем, что в нем отображаются события, произошедшие в информационной базе с указанием времени, имени компьютера и пользователя и ссылки на изменяемые данные. При аутентификации пользователей в журнале так же создаются записи с указанием способа входа в программу. Данный механизм позволяет ответить на один из частых вопросов – кто последний вносил изменения в конкретный объект.
Где найти журнал регистрации в 1С 8.3? Через меню «Все функции» — «Стандартные» или, в типовых конфигурациях 1C, в меню «Администрирование» — «Поддержка и обслуживание».
Настройка журнала регистрации производится в режиме конфигуратора. В меню «Администрирование» выберите пункт «Настройка журнала регистрации».

Здесь настраиваются те события, которые будут отображаться в журнале регистрации.

Выбор первого пункта настройки позволяет не вести журнал регистрации вообще. Остальные настройки расположены по возрастанию их значимости. При большом количестве пользователей не рекомендуется регистрировать примечания, дабы не засорять базу.
При создании новой информационной базы по умолчанию устанавливается режим регистрации всех событий.
Просмотр и поиск записей
Когда вы откроете сам журнал регистрации, на первый взгляд может показаться, что та очень много информации и найти ее просто нереально. На самом деле это не так.
По умолчанию в журнал регистрации выводится по 200 записей. Отображение большого количества записей может негативно сказаться на работоспособности вашей программы или попросту она зависнет.
В форме списка журнала регистрации можно установить отбор и воспользоваться поиском. Поиск накладывается только на записи, которые уже отображаются (в данном случае последние 200 событий). Отбор же применяется ко всем записям.

Поиск осуществляется по выведенным данным в табличной части, поэтому при его использовании необходимо только указать колонку и данные, которые нужно найти.

Отбор позволяет отобрать данные по конкретным пользователям, именам компьютеров, событиям и т. п. Так же у вас есть возможность вывести записи журнала регистрации только по конкретным метаданным, данным (указывается ссылка на нужный объект, например, конкретный документ) и прочие настройки.
В данном примере приведены настройки журнала регистрации для отбора всех событий пользователя «Admin», начиная с 20.06.2017.

Где хранится файл журнала 1cv8.lgd
Место физического хранения журнала регистрации напрямую зависит от того, файловая база или клиент — серверная.
Файловая база
При данном режиме размещения, журнал регистрации находится в папке с самой базой. Место ее расположение можно узнать либо из списка баз, либо из справки «О программе».

Если перейти по данному адресу, вы найдете папку с именем «1Cv8Log». Именно тут расположены данные журнала регистрации в файле 1Cv8.lgd.

При необходимости переноса базы из одного места в другое можно скопировать так же и этот каталог, тогда данные журнала регистрации перенесутся вместе с базой.
При удалении данного каталога, журнал регистрации очистится.
Клиент-серверная база
В таком режиме все так же, как и в предыдущем, только данные журнала регистрации 1С хранятся на сервере. Чаще всего его место расположения следующее:
- C:\Program Files\1cv8\srvinfo\<место расположения информационной базы>\1Cv8Log
Оптимизация
Журнал регистрации при необходимости можно оптимизировать, особенно когда в базе происходит большое количество событий.
Одним из способов является рассмотренная выше настройка регистрации только определенных событий. Например, незачем отслеживать примечания, если они вам попросту не нужны.
В более старых релизах платформы в настройках журнала регистрации было доступно разделение журнала регистрации по периодам. Весь журнал можно было разделить на отдельные файлы с указанной периодичностью (день, месяц, год и т. п.).
Начиная с версии платформы 1С 8.3.5.1068, журнал регистрации хранится в файле базы данных sqlite с расширением *.lgd, и данная настройка стала недоступна. Данный способ хранения журнала регистрации значительно производительнее, чем старый.
Как уменьшить или удалить журнал регистрации в 1С
В случае необходимости частичной, либо полной очистки записей журнала регистрации в окне настроек нажмите на кнопку «Сократить». В появившемся окне укажите дату, до которой все записи должны удалиться. Так же удаляемые записи можно сохранить в файл на всякий случай.

Для просмотра операций в «1С: Бухгалтерия» предусмотрено три вида журналов - журнал операций, журнал проводок и операции введенные вручную.
Журнал операций позволяет просмотреть список операций. При этом каждая операция отображается в нем одной строчкой, содержащей наиболее важную информацию, идентифицирующую операцию: дату, вид документа, содержание, сумму операции и т. д.
В журнале операций существует возможность просмотра проводок текущей операции (той, на которой установлен курсор). Они могут выводиться в отдельном окне. Пример вида окна «Журнал операций» представлен на рисунке 1.2.
Для вывода на экран журнала операций могут быть использованы: главное меню «Учет, налоги, отчетность» - раздел «Ведение учета» - команда «Журнал операций».
Рисунок 1.2 - Вид окна «Журнал операций»
Журнал проводок позволяет просмотреть список проводок, принадлежащих различным операциям, в общей последовательности. Информация в журнале проводок отображается более детально: в нем представлены и данные самой операции, и данные проводок (дебет, кредит, количество, сумма и т. д.). И если в журнале операций можно просмотреть основные данные по операциям в списке и проводки по текущей операции, то в журнале проводок отражаются проводки, относящиеся к разным операциям. Пример вида окна «Журнал проводок» представлен на рисунке 1.3.
Для вывода на экран журнала проводок могут быть использованы: главное меню «Операции» пункт «Журнал проводок».По умолчанию, журнал операций открывается вкладке «Предприятие».
Ручной ввод проводок бухгалтерского учета – это запись в информационную базу операций, не автоматизированных документами (рис. 1.4).

Рисунок 1.3 - Вид окна «Журнал проводок»

Рис. 1.4 - Вид окна «Операции, введенные вручную»
1.3 Отчеты в «1с: Бухгалтерия 8.3»
Отчеты используются в 1С:Бухгалтерии для получения итоговой, а также другой сводной или детальной информации.
Используемые на практике отчеты можно условно разделить на несколько типов: стандартные, регламентированные и специализированные.
Стандартные отчеты предназначены для использования практически в любых организациях и для любых разделов бухгалтерского учета. В основном, они выдают бухгалтерские итоги в различных разрезах для любых указываемых счетов, видов субконто, валют. К стандартным относятся такие отчеты как «Оборотно-сальдовая ведомость», «Оборотно-сальдовая ведомость по счету», «Анализ счета», «Карточка счета» и другие.
Регламентированные отчеты – это отчеты, предназначенные для передачи контролирующим инстанциями. Состав и содержание этих отчетов определяются непосредственно государственными органами. К регламентированным отчетам относят: Декларацию по налогу на добавленную стоимость, баланс, отчет о финансовых результатах и пр.
Специализированные отчеты создаются при необходимости получить специфические выборки информации или особый вид печатной формы.