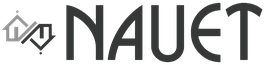Можно ли подключить кассовый аппарат к 1с. Практика подключения ккм онлайн
Продолжая тему автоматизации розничной торговли вернемся к торговому оборудованию. В наших прошлых материалах мы разобрали теорию: как правильно выбрать торговое оборудование и каким образом оно взаимодействует с 1С. Данная статья будет посвящена практике, а именно способу подключения торгового оборудования к конфигурациям на платформе 1С:Предприятие. Настоятельно рекомендуем данный материал к изучению, так как в дальнейшем, рассказывая об особенностях того или иного типа торгового оборудования мы подробно обращаться к вопросам его подключения к 1С не будем.
В настоящее время ассортимент ПО фирмы 1С можно четко разделить на две части: конфигурации на основе обычного и управляемого приложений. Их несложно отличить по внешнему виду, внутренние отличия столь же существенны и поэтому, несмотря на преемственность, подходы к работе с торговым оборудованием в обычном и управляемом приложениях различаются и будут нами рассмотрены отдельно. Перед тем, как продолжать чтение, мы рекомендуем освежить знания о принципах взаимодействия торгового оборудования и 1С ознакомившись со статьей: .
Обычное приложение
К данному типу конфигураций относятся Управление торговлей 10.3 и Розница 1.0, в дальнейшем в качестве примера мы будем использовать именно Розницу, хотя способы подключения оборудования в любой конфигурации данного типа одинаковы.
Прежде всего подключите все необходимое торговое оборудование к ПК, переведите его в необходимый режим (например, эмуляция RS-232) и установите необходимые драйвера для операционной системы. После этого можно переходить к подключению оборудования непосредственно к конфигурации. Для успешного завершения этой задачи нам понадобится еще две вещи: обработка обслуживания и драйвер торгового оборудования.
Как мы уже писали в предыдущей статье, обработка обслуживания представляет собой внешнюю компоненту платформы 1С:Предприятие, которая отвечает за взаимодействие конфигурации с драйвером торгового оборудования, который представляет собой динамическую библиотеку, непосредственно отвечающую за взаимодействие с оборудованием и реализацию им заданных функций.
 С драйверами немного сложнее, здесь нужно прежде всего установить, кто именно занимается поддержкой оборудования: фирма 1С или сторонние производители. Для обычного приложения драйвера 1С существуют только для сканеров штрихкода и также доступны на сервисе обновлений. Остальное придется искать по сайтам производителей. Также учтите, что многие драйвера торгового оборудования платные, например, АТОЛ.
С драйверами немного сложнее, здесь нужно прежде всего установить, кто именно занимается поддержкой оборудования: фирма 1С или сторонние производители. Для обычного приложения драйвера 1С существуют только для сканеров штрихкода и также доступны на сервисе обновлений. Остальное придется искать по сайтам производителей. Также учтите, что многие драйвера торгового оборудования платные, например, АТОЛ.
Как быть, если вы не знаете где брать драйвер? Есть маленькая хитрость, о которой мы расскажем после, а пока можете пропустить этот этап и перейти непосредственно к подключению оборудования. В 1С:Розница откроем Сервис - Торговое оборудование - Подключение и настройка торгового оборудования (в других конфигурациях путь может несколько отличаться). В открывшемся окне увидим все подключенное к рабочему месту оборудование, распределенное по группам.
 Обратите внимание, что оборудование настраивается для каждого компьютера в отдельности, привязка осуществляется по имени хоста, поэтому если вы переименуете компьютер, оборудование придется настраивать заново. Информация о подключенном к разным компьютерам оборудовании хранятся в регистре сведений Торговое оборудование.
Обратите внимание, что оборудование настраивается для каждого компьютера в отдельности, привязка осуществляется по имени хоста, поэтому если вы переименуете компьютер, оборудование придется настраивать заново. Информация о подключенном к разным компьютерам оборудовании хранятся в регистре сведений Торговое оборудование.
 Подключить оборудование можно двумя способами: вручную или через помощник, мы рекомендуем воспользоваться помощником, который быстро проведет вас через все необходимые этапы, тогда как ручная установка требует определенного опыта и знаний.
Подключить оборудование можно двумя способами: вручную или через помощник, мы рекомендуем воспользоваться помощником, который быстро проведет вас через все необходимые этапы, тогда как ручная установка требует определенного опыта и знаний.
 Здесь все просто - выбираем нужный тип оборудования и жмем Далее
. На следующем экране мы увидим все загруженные для этого типа оборудования обработки обслуживания. Если список пуст или необходимая обработка отсутствует, то ее нужно загрузить, выбрав соответствующий пункт.
Здесь все просто - выбираем нужный тип оборудования и жмем Далее
. На следующем экране мы увидим все загруженные для этого типа оборудования обработки обслуживания. Если список пуст или необходимая обработка отсутствует, то ее нужно загрузить, выбрав соответствующий пункт.
 Для загрузки укажите каталог, содержащий обработки обслуживания и нажмите кнопку Получить список
, при этом будут загружены все обработки, а не только для устанавливаемого типа оборудования, т.е. достаточно выполнить данную операцию один раз.
Для загрузки укажите каталог, содержащий обработки обслуживания и нажмите кнопку Получить список
, при этом будут загружены все обработки, а не только для устанавливаемого типа оборудования, т.е. достаточно выполнить данную операцию один раз.
 После загрузки возвращаемся к предыдущему экрану и выбираем необходимую обработку. Выбор зависит от установленных драйверов торгового оборудования, например, для сканера штрихкода предлагаются обработки для драйвера от 1С и драйверов устройств ввода от АТОЛа. Каждая обработка имеет свой список поддерживаемого оборудования, из которого следует выбрать нужную модель. Со сканерами просто, по сути это стандартное оборудование, поэтому возьмем что-нибудь посложнее, например дисплей покупателя Gigatek DSP-820
.
После загрузки возвращаемся к предыдущему экрану и выбираем необходимую обработку. Выбор зависит от установленных драйверов торгового оборудования, например, для сканера штрихкода предлагаются обработки для драйвера от 1С и драйверов устройств ввода от АТОЛа. Каждая обработка имеет свой список поддерживаемого оборудования, из которого следует выбрать нужную модель. Со сканерами просто, по сути это стандартное оборудование, поэтому возьмем что-нибудь посложнее, например дисплей покупателя Gigatek DSP-820
.
Прежде всего посетим страницу http://v8.1c.ru/retail/300/vs_drivers.htm и выясним, что данная модель поддерживается АТОЛом (платно) и Сканкодом (бесплатно)

Вполне логично выбрать бесплатный драйвер. Поэтому идем на сайт Сканкода, в разделе поддержки скачиваем драйвер ТО и устанавливаем его.
 Затем в 1С выбираем Сканкодовскую обработку обслуживания
Затем в 1С выбираем Сканкодовскую обработку обслуживания
 Нажав Далее
увидим ранее созданные устройства для нашей обработки, так как требуемой модели там нет, то выбираем Добавить новое устройство
.
Нажав Далее
увидим ранее созданные устройства для нашей обработки, так как требуемой модели там нет, то выбираем Добавить новое устройство
.
 И в списке поддерживаемого оборудования выбрать нужную модель, здесь же указываем ее наименование (подставляется автоматически) и кассу ККМ на которой будет использоваться данное устройство.
И в списке поддерживаемого оборудования выбрать нужную модель, здесь же указываем ее наименование (подставляется автоматически) и кассу ККМ на которой будет использоваться данное устройство.

Любое устройство достаточно создать один раз, после чего его можно использовать для подключения аналогичного оборудования на других рабочих местах. Созданные устройства хранятся в справочнике Торговое оборудование и представляют, как не сложно заметить, списки соответствия модели устройства и обработки обслуживания.

Если вы используете одну и ту же модель оборудования, но в разных модификациях, то есть смысла завести дублирующую позицию, явно отразив это в названии. Например, Сканер штрихкода Voyager 1250 (USB) и Сканер штрихкода Voyager 1250 (RS-232), прямо указав физический интерфейс устройства, вместо обезличенного Сканер штрихкода (общий). Для чего это нужно, если с точки зрения 1С это абсолютно одинаковые устройства? А для того, чтобы вы, не вставая с рабочего места, просто посмотрев в регистр, могли точно сказать, какое именно оборудование установлено на каждом рабочем месте.
Наконец, выбрав или добавив требуемое устройство переходим непосредственно к его настройке. Настройка, как мы уже говорили, производится для каждого компьютера в отдельности. В зависимости от типа оборудования количество доступных опций может быть различным. Ниже показано типовое окно настройки, рассмотрим его подробнее.
 Прежде всего изучите информацию о драйвере и версии драйвера. Он должен быть установлен и иметь совместимую версию, момента совместимости мы еще коснемся ниже, а пока просто убедимся, что драйвер есть и доступен для приложения. Если драйвер не установлен, то вы что-то сделали не так, возможно надо зарегистрировать нужную библиотеку вручную, либо перезапустите программу, если драйвер был установлен при открытой 1С.
Прежде всего изучите информацию о драйвере и версии драйвера. Он должен быть установлен и иметь совместимую версию, момента совместимости мы еще коснемся ниже, а пока просто убедимся, что драйвер есть и доступен для приложения. Если драйвер не установлен, то вы что-то сделали не так, возможно надо зарегистрировать нужную библиотеку вручную, либо перезапустите программу, если драйвер был установлен при открытой 1С.
Выше мы говорили о небольшой хитрости. В низу данного блока есть ссылка на последнюю версию драйвера и если вы используете актуальный релиз конфигурации, то ссылка также будет актуальна. Так вот, если вы не знаете где брать драйвер ТО или не нашли его на сайте поставщика, то можете продолжить без его установки до данного момента, после чего пройти и скачать его по данной ссылке.
Ниже расположены параметры подключения: порт и скорость. Если с портом все понятно, то для того, чтобы узнать скорость обратитесь к документации на устройство, в случае с данным дисплеем значение скорости по умолчанию - 19200 б/с и если оставить значение 9600 б/с, то вместо букв на дисплее будут отображаться "крякозябры".
Теперь поговорим о совместимости. IT- динамично меняющаяся отрасль, поэтому может случиться так, что вы будете располагать более свежими версиями драйверов, чем указаны в списке совместимости обработки. Как быть в таком случае?
В большинстве случаев драйвера выполняются обратно совместимыми и все должно работать. Но не следует пускать ситуацию на самотек. Для начала выполните встроенный в обработку тест и убедитесь, что устройство хотя-бы просто работает.
 Затем проведите пробный прогон, выполнив полный цикл операций для этого устройства в обоих режимах (РМК и обычном). Так, например, с драйвером от 1С версии 8.0.17.х сканера штрихкода METROLOGIC MS7120 "Orbit" работает нормально, а METROLOGIC 1250G "Voyager" вызывает при каждом считывании форму подбора.
Затем проведите пробный прогон, выполнив полный цикл операций для этого устройства в обоих режимах (РМК и обычном). Так, например, с драйвером от 1С версии 8.0.17.х сканера штрихкода METROLOGIC MS7120 "Orbit" работает нормально, а METROLOGIC 1250G "Voyager" вызывает при каждом считывании форму подбора.
Если обнаруживаются какие-либо недочеты в работе, то следует откатиться на совместимую версию драйвера, если же все работает нормально, то оставляем как есть. Чтобы избежать надоедающего сообщения о несоответствии версии драйвера можно поправить код обработки обслуживания. Откройте ее конфигуратором и найдите секцию, отвечающую за проверку версии драйвера, затем замените версию совместимого драйвера на свою.

После этого обновите обработку обслуживания в конфигурации.

Управляемое приложение
На базе управляемого приложения создаются новые конфигурации, сегодня это Управление торговлей 11 и Розница 2.1, которые имеют существенные отличия от обычных конфигураций, как внешне, так и внутренне. Но также существует большая степень преемственности. Если вы умеете работать с торговым оборудованием в обычном приложении, то без особого труда разберетесь с управляемым.
Основное отличие в унификации подхода, теперь вместо отдельных внешних обработок обслуживания применяется технология Библиотеки подключаемого оборудования (БПО), которая предоставляет единую кодовую базу и библиотеки для работы с торговым оборудованием на уровне платформы. Также в составе БПО поставляются сертифицированные драйвера торгового оборудования, что облегчает поиск совместимой версии.
Все подключаемое оборудование делится на сертифицированное , поддержка всех компонентов связки Оборудование - Драйвер ТО - Конфигурация осуществляется фирмой 1С и оборудование поддерживаемое производителем драйвера , работу которого с Конфигурациями 1С на уровне драйвера ТО обеспечивает его производитель. Большой разницы между этими списками нет, кроме того, к кому вам придется обращаться за поддержкой в случае возникновения проблем, а также следует помнить, что драйвера ТО сторонних фирм, как правило, платные.
Обращаем ваше внимание, что в управляемом приложении обработки обслуживания не используются, а для работы с подключаемым оборудованием используется одноименная подсистема. В тоже время схема взаимодействия с оборудованием кардинально не изменилась, просто код со стороны 1С был унифицирован в рамках БПО и включен в состав конфигурации.
 Мы не будем углубляться во внутренние различия, кому интересно могут самостоятельно углубить свои знания по теме Библиотеки подключаемого оборудования, а перейдем к изменениям в пользовательской части настроек.
Мы не будем углубляться во внутренние различия, кому интересно могут самостоятельно углубить свои знания по теме Библиотеки подключаемого оборудования, а перейдем к изменениям в пользовательской части настроек.
Одно из важных нововведений - это Рабочие места . Рабочее место представляет собой совокупность компьютера и пользователя информационной базы. Это позволяет иметь разные наборы подключаемого оборудования для разных пользователей на одном и том же компьютере. Например, для кассира мы настраиваем полный набор оборудования, а для товароведа оставляем только сканер штрих-кода и добавляем ТСД.
 Рабочие места также позволяют, поставив соответствующую галочку, работать с настройками оборудования подключенного на других компьютерах. Это удобно, когда надо централизовано изменить настройки оборудования сразу на нескольких рабочих местах. Например, вы изменили IP-адрес весов с печатью этикеток, теперь вам не надо бежать по всем рабочим станциям, откуда работают с весами, изменить настройки для них вы можете со своего компьютера.
Рабочие места также позволяют, поставив соответствующую галочку, работать с настройками оборудования подключенного на других компьютерах. Это удобно, когда надо централизовано изменить настройки оборудования сразу на нескольких рабочих местах. Например, вы изменили IP-адрес весов с печатью этикеток, теперь вам не надо бежать по всем рабочим станциям, откуда работают с весами, изменить настройки для них вы можете со своего компьютера.
 Сам процесс подключения и настройки изменился незначительно и стал проще. Но есть одна тонкость, так как драйвера ТО теперь входят в состав конфигурации и устанавливаются автоматически, то на время настройки торгового оборудования программу следует запускать от имени администратора, иначе вы можете столкнуться с ситуацией, когда приложение не сможет зарегистрировать библиотеки и вы получите ошибку.
Сам процесс подключения и настройки изменился незначительно и стал проще. Но есть одна тонкость, так как драйвера ТО теперь входят в состав конфигурации и устанавливаются автоматически, то на время настройки торгового оборудования программу следует запускать от имени администратора, иначе вы можете столкнуться с ситуацией, когда приложение не сможет зарегистрировать библиотеки и вы получите ошибку.

С полным списком имеющихся в конфигурации драйвером можно ознакомиться, щелкнув ссылку Драйверы оборудования вверху формы Подключение и настройка оборудования .

Кроме удовлетворения любопытства, данный список полезен еще и тем, что любой драйвер можно выгрузить и затем использовать отдельно, например, для конфигураций на базе обычного приложения, чтобы не искать его в интернете.
 Подключение торгового оборудования тоже стало проще, помощник подключения отсутствует, но необходимости в нем нет, все что вам нужно выбрать - это тип оборудования, драйвер и рабочее место.
Подключение торгового оборудования тоже стало проще, помощник подключения отсутствует, но необходимости в нем нет, все что вам нужно выбрать - это тип оборудования, драйвер и рабочее место.
 После чего следует записать изменения и, нажав на кнопку Настроить
, указать параметры подключения данного экземпляра оборудования.
После чего следует записать изменения и, нажав на кнопку Настроить
, указать параметры подключения данного экземпляра оборудования.
 Следует отметить, что сообщения об ошибках стали информативнее, в нашем случае в системе уже имелся драйвер 8.0.15.1 для Розница 1.0 и мы получили настоятельную рекомендацию обновить его, минимум, до 8.0.17.1. Причем сделать это можно буквально "не отходя от кассы", выбираем Функции - Установить драйвер
(напоминаем, для успеха данной операции 1С должна быть запущена от имени Администратора).
Следует отметить, что сообщения об ошибках стали информативнее, в нашем случае в системе уже имелся драйвер 8.0.15.1 для Розница 1.0 и мы получили настоятельную рекомендацию обновить его, минимум, до 8.0.17.1. Причем сделать это можно буквально "не отходя от кассы", выбираем Функции - Установить драйвер
(напоминаем, для успеха данной операции 1С должна быть запущена от имени Администратора).

А как быть с тем оборудованием, поддержка которого в конфигурации отсутствует? В обычном приложении достаточно было получить обработку обслуживания и установить соответствующий драйвер. В управляемом приложении ничего принципиально не изменилось, для подключения неподдерживаемого оборудования производитель должен предоставить компоненту по технологии БПО, которую необходимо загрузить в конфигурацию.
Для примера возьмем принтер этикеток , поддержку которого осуществляет компания Сканкод. На страничке поддержки данной модели представлена подобная компонента.
 Подключение компоненты не должно вызвать решительно никаких затруднений, открываем список драйверов и, выбрав опцию Добавить новый драйвер из файла
, указываем на скачанный архив.
Подключение компоненты не должно вызвать решительно никаких затруднений, открываем список драйверов и, выбрав опцию Добавить новый драйвер из файла
, указываем на скачанный архив.
 Как видим - ничего сложного. Надеемся, данный материал поможет вам приобрести первичные навыки подключения торгового оборудования к 1С:Предприятию и в дальнейшем мы не будем заострять внимание на этом вопросе, считая, что читатель уже располагает базовыми знаниями.
Как видим - ничего сложного. Надеемся, данный материал поможет вам приобрести первичные навыки подключения торгового оборудования к 1С:Предприятию и в дальнейшем мы не будем заострять внимание на этом вопросе, считая, что читатель уже располагает базовыми знаниями.
Теги:
Общие сведения о применении онлайн-касс
В соответствии с законом федеральным законом № 290-ФЗ от 03.07.2016 с 15.07.2016 внесены существенные изменения в порядок применения кассовой техники (ККТ). Теперь продавцам необходимо использовать онлайн-кассы с функцией передачи фискальных документов (кассовый чек, БСО) в налоговую инспекцию (ст. 4 Федерального закона от 22.05.2003 № 54-ФЗ). Закон № 54-ФЗ предполагает передачу в налоговую инспекцию (через оператора) фискальных документов (кассовый чек, БСО) в онлайн-режиме (ст. 4 Закона № 54-ФЗ).
Для организации работы в режиме онлайн необходимо использовать ККТ "нового" образца (онлайн-кассу). Такая техника будет не только передавать информацию контролерам, но и направлять покупателю кассовый чек (БСО) в электронном виде (п. 2 ст. 1.2 Закона № 54-ФЗ).
Под фискальным накопителем понимается программно-аппаратное шифровальное (криптографическое) средство защиты фискальных данных в опломбированном корпусе, содержащее ключи фискального признака, обеспечивающее в т.ч. возможность формирования фискальных признаков, запись фискальных данных в некорректируемом виде (с фискальными признаками), их энергонезависимое долговременное хранение (ст. 1.1 Закона № 54-ФЗ). Требования к нему содержатся в ст. 4.1 Закона № 54-ФЗ. Фискальный накопитель пришел на смену электронной контрольной ленты защищенной (ЭЛКЗ).
Поддержка работы 1С и онлайн-ККТ
Программы 1С:Предприятие поддерживают работу с фискальными накопителями нового образца, т.е. онлайн кассы, которые подключаются к компьютеру и работают с 1С.
При оформлении продажи в программе 1С:Предприятие формируется печатный чек ККМ на фискальном накопителе. А встроенный в фискальный накопитель онлайн-модуль отправляет данные оператору фискальных данных (ОФД), который в свою очередь передает данные в налоговую.
Для корректной работы такой цепочки событий (пробить чек в 1С -> печать чека ккм на онлайн кассе-> передача данных в ОФД -> передача данных в налоговую) необходимо выполнить настройку подключения онлайн кассы (фискального накопителя) к программе 1С:Предприятие.
В настоящее время поддержка онлайн-ККТ реализована в программах 1С:
- 1С:Розница, редакция 2.2
- 1С:Управление небольшой фирмой, редакция 1.6
- 1С:Бухгалтерия, редакция 3.0
- 1С:Управление торговлей, редакция 11.3
- 1С:Комплексная автоматизация, редакция 2.0
- 1С:ERP Управление предприятием 2
- 1С:Комплексная автоматизация, редакция 1.1
- 1С:Управление торговлей, редакция 10.3
- 1С:Управление производственным предприятием, редакция 1.3
Как мы видим, в списке представлены программы "1С:Предприятие 8" относительно последних версий. Так же важно, что для корректной настройки работы 1С и онлайн-ККТ необходимо установить последние обновления соответствующих конфигураций.
Стоимость подключения онлайн кассы к 1С
Несмотря на технологическую поддержку работы 1С и онлайн-касс, в процессе настройки подключения могут возникать различные особенности. В основном это связано с работой самой онлайн-кассы и взаимодействия с оператором фискальных данных.
Поэтому мы рассматриваем два варианта настройки подключения онлайн-кассы к программе 1С.
Вариант 1. Типовое подключение к 1С
Стоимость настройки подключения онлайн-кассы к программам 1С указанных версий составляет в среднем от 3000 до 4500 руб .
Новая редакция закона 54-ФЗ изменила требования к использованию контрольно-кассовой техники в организациях. Подробно о новых требованиях закона 54-ФЗ описано .
Фирма 1С оперативно вносит изменения в программы 1С, которые поддерживают изменения законодательства.
В новых релизах 1С:Бухгалтерия 8 редакция 3.0 реализована поддержка требований новой редакции закона 54-ФЗ и подключения онлайн-касс.
Для использования нового поколения ККТ необходимо:
Приобрести/модернизировать кассовые аппараты. Популярные модели онлайн-касс можно посмотреть по ссылке .
Заключить договор с Оператором фискальных данных (ОФД). Заключить договор с ОФД можно, воспользовавшись сервисом 1С-ОФД. .
Настроить совместную работу программы 1С:Бухгалтерия и используемой онлайн-кассы.
Краткая инструкция по подключению онлайн-кассы к 1С:
Организация;
Касса ККМ;
Дата и время начала смены;
Статус – «Открыта».
При закрытии смены заполняется время завершения смены, статус меняется на «Закрыта», и заполняются реквизиты страницы Фискальные данные.

Состав реквизитов зависит от версии форматов фискальных документов, поддерживаемых фискальным накопителем и кассовым аппаратом. На форму выводятся основные реквизиты, все доступные фискальные данные можно просмотреть, перейдя по ссылке к файлу данных.
Отправка электронного чека покупателю
В соответствии с новой редакцией 54-ФЗ продавец обязан предоставить электронный чек по запросу покупателя. Пользователь программы может исполнить это требование, выполнив настройки почтового агента и оператора связи в настройках раздела Органайзер.

При установленных настройках передачи, электронные чеки покупателей будут помещаться в очередь сообщений для отправки. Администратор может настроить расписание передачи чеков, стоящих в очереди (Продажи - 54-ФЗ) сразу после пробития чека или настроить автоматическую рассылку по расписанию.

При оформлении продажи в РМК кассир имеет возможность ввести номер телефона или e-mail покупателя перед оплатой. Администратор может контролировать состояние очереди электронных чеков (Администрирование - Продажи - Закон №54-ФЗ ).

Администратор может открыть неотправленные сообщения и прочитать сообщение об ошибке. Устранив ошибки, можно выделить неотправленные сообщения и отправить повторно с помощью команды Отправить или удалить, если отправка невозможна. Состояние очереди обновляется с помощью кнопки Обновить. По ссылке Настроить отправку электронных чеков можно перейти на форму настройки регламентного задания отправки чеков.
Еще 1 июля 2016 года стало известно, что организации должны заменить привычные ККМ на онлайн-кассы. Эти изменения регулируются законом 54-ФЗ «О применении кассовой техники» . И хотя с даты выхода последней редакции закона прошло уже более полугода, вопросов у предпринимателей все еще тьма-тьмущая. Где взять эту онлайн-кассу? А как подключить ее 1С? Что делать со старой ККМ? Выбрасывать?? И вообще, как дальше жить с этими вашими онлайн-кассами). В статье мы ответим на основные вопросы, связанные с этой избитой темой.
Что мне нужно сделать, чтобы перейти на онлайн-кассы?
Все просто! Вам нужно всего лишь:
- Обеспечить бесперебойное Интернет-соединение на торговой точке
- Приобрести новые онлайн-кассы или усовершенствовать старые ККМ
- Выбрать Оператора фискальных данных (ОФД), подписать с ним договор
- Зарегистрировать в ФНС онлайн-кассы или модернизированные ККМ
- Подключить онлайн-кассу к 1С
А теперь на минутку остановитесь и честно ответьте себе на вопрос:
Оно вам надо, разбираться со всеми этими задачами в одиночку? Не надо?
Упростите процесс подключения онлайн-касс к 1С с помощью наших специалистов!
Что такое «онлайн-кассы»?
Онлайн-касса - это знакомый вам кассовый аппарат, но с иным фаршем внутри. Онлайн-касса умеет:
- подключаться к Интернету
- хранить чеки и отправлять их в налоговую через Оператора фискальных данных (ОФД)
- печатать на чеках QR-коды
- передавать чеки покупателям по электронной почте и SMS
Как быть со старыми ККМ? Где мне взять онлайн-кассу?
Не спешите расставаться со старыми кассами!! Их можно модернизировать. Это дешевле, чем купить новый аппарат (в среднем от 6 до 15 тысяч рублей, в зависимости от года регистрации старого аппарата). По вопросам модернизации обратитесь в центр технического обслуживания, с которым работали ранее по ККМ старого образца.
Также представляем вашему вниманию список кассовых аппаратов, сертифицированных фирмой 1С .
Модель
|
Версия драйвера |
Драйвер |
|---|---|---|
|
АТОЛ-11Ф
АТОЛ-22Ф (АТОЛ FPrint-22ПТК) АТОЛ-25Ф АТОЛ-30Ф АТОЛ-55Ф |
8.12.1 |
АТОЛ: Драйвер ККТ с передачей данных в ОФД (54-ФЗ) |
|
РИТЕЙЛ-01Ф |
4.13.526
|
Штрих-М:ККТ с передачей данных в ОФД (54-ФЗ) |
Как быть со старыми ЭКЛЗ? Они нужны онлайн-кассам?
По сути, ЭКЛЗ (электронная контрольная лента защищенная) хранила все пробитые чеки. Вместо ЭКЛЗ онлайн-касса требует фискальный накопитель. Внешне они очень похожи: размеры, форма, и даже устанавливаются в тот же разъем. Но фискальный накопитель не только записывает и хранит данные. Он также обрабатывает и подписывает чеки фискальным признаком, а затем передает их в ОФД.
Кто такие ОФД? Как с ними работать?
Операторы фискальных данных (ОФД) - это организации, которые играют роль перевалочного пункта между ФНС и предприятиями. Именно они собирают и хранят фискальные данные со всех ККТ и передают их в налоговую по защищенным каналам передачи данных. Такие организации имеют специальное разрешение ФНС на обработку фискальных данных.
Список утвержденных ОФД:
- ОФД Такском
- «Платформа ОФД» (ООО «Эвотор ОФД»)
- ОФД ЯРУС (ОФД-Я)
- «Первый ОФД» (АО «ЭСК»)
- ПЕТЕР-СЕРВИС, OFD.RU
Вы можете заключить договор с любым из вышеперечисленных операторов в онлайн-режиме. Стоимость услуг ОФД определяют сами. Но в среднем это - около 3 000 рублей в год за одну кассу.
Как зарегистрировать онлайн-кассу?

Зарегистрируйтесь и создайте свой личный кабинет на сайте nalog.ru

Откройте в ЛК вкладку «Контрольно-кассовая техника»

На открывшейся вкладке нажмите кнопку «Зарегистрировать ККТ»

Как теперь будет происходить процесс продажи?
Простой пример: Иван Иванович пришел в магазин за батоном и пакетом кефира.
- Ваш продавец сканирует штрих-коды с упаковок или выбирает позиции вручную в 1С
- Фискальный накопитель сохраняет, подписывает чек фискальным признаком и отправляет его в ОФД
- ОФД получает данные и отправляет в ответ уведомление о получении данных
- Ваш фискальный накопитель фиксирует уведомление от ОФД
Все) Регистрация чека завершена.
Иван Иванович получает бумажный и электронный чеки. ОФД отправляет данные в налоговую.
Как подключить онлайн-кассу к 1С?
Тут все легко! 1С уже адаптировала основные конфигурации к работе с онлайн-кассами. Вот список конфигураций, в которых уже есть возможность подключения онлайн-касс.
Название конфигурации
|
Номер версии |
|---|---|
|
Розница, редакция 2.2
|
2.2.5 |
|
Управление торговлей, редакция 11 |
11.3.2.180 |
|
Комплексная автоматизация, редакция 2 |
2.2.2.180 |
| Управление небольшой фирмой, редакция 1.6 |
1.6.8
|
|
Бухгалтерия предприятия, редакция 3.0 |
3.0.45.20 |
|
Бухгалтерия государственного учреждения, редакция 2.0 |
2.0.48 |
| 1С: Мобильная касса | 2.10 |
Подключить онлайн-кассы к 1С так же легко, как и простые ККМ. Убедитесь сами! (Инструкция по подключению онлайн-касс )
Стоит отметить, что онлайн-кассы куда проще прикрутить к 1С Онлайн. Во-первых, наша техподдержка вам поможет. Во-вторых, в облаке 1С будет работать быстрее, а значит и времени на печать чека потратиться меньше.
Если у Вас возникли проблемы или сложности с настройкой онлайн-касс, наши специалисты всегда готовы помочь.
Кассовый аппарат подключается к ПК через порт RS-232, USB или Ethernet. Для обмена информацией между кассовым аппаратом и 1С: Предприятие 8.2 Розница для Украины , необходимо на ПК установить промежуточную программу (драйвер), например, OLE-сервер.
Может работать в нескольких режимах.
Off-Line режим. Все данные о товаре находятся в памяти кассового аппарата. В конце дня или смены выгружается ведомость о проданных товарах. Для получения отчета о состоянии склада необходимо произвести обмен данными между 1С:Предприятие и ЭККА.

On-Line режим. Кассовый аппарат ничего не хранит в своей памяти, а постоянно обменивается данными с 1С. При каждом считывании штрих-кода или вводе кода товара кассовый аппарат обращается на OLE-сервер, а OLE-сервер в 1С:Предприятие. При закрытии чека (продаже) автоматически происходит списание товаров со склада. Сам кассовый аппарат напрямую не подключается в 1С:Предприятие, а подключается через так называемого «посредника» (OLE-сервер).

Отличный пример, в электричке контролер продает билеты, а вечером (в конце смены) сбрасывает отчет на ПК или распечатывает его на чеке. Информация заливается в кассовый аппарат перед выходом на маршрут.
Кассовый аппарат необходим для передачи отчетности в налоговую службу и выдачи фискальных чеков.
Кассовый аппарат с 1С:Предприятие необходим для внутреннего учета. Один рабочий компьютер с учетной программой позволяет подключать несколько рабочих мест для кассиров. Например, три кассовых аппарата удаленно подключены к одну ПК с 1С:Предприятие.

С помощью небольших затрат можно произвести автоматизацию торговой точки . Есть несколько вариантов автоматизации.
1. Кассовый аппарат. Вводить вручную коды товаров.
2. ЭККА и сканер штрих-кода. Автоматический ввод товара.
3. ЭККА, сканер штрих-кода и весы. С помощью сканера выбираем товар. Если товар весовой, подключив весы, можно автоматически получать вес и стоимость.

Такое решение для розничной торговли уменьшает количество ошибок, исключает искажения показаний веса.
4. Кассовый аппарат и 1С:Предприятие позволяет оперативно получать отчеты о продажах и ведомость о запасах на складах. С нажатием одной кнопки вся информация о продажах за день передается в 1С.
5. К торговому оборудованию можно подключить видеонаблюдение. Это исключает человеческий фактор и предотвращает кражи со стороны персонала.