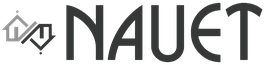Учет товарных документов в «1С:Управление торговлей. Учет товарных документов в «1С:Управление торговлей Начало работы в 1с управление торговлей 11.3
В этом руководстве будет рассказано о том, как с помощью программы Управление торговлей под редакцией 10.3 выпущенной на уже новой платформе 8.2, произвести автоматизацию розничного магазина строительных материалов . Руководство окажется незаменимым помощником, как обычным пользователям, которые не хотят прибегать к услугам специалистов для настройки программы, так и начинающим автоматизаторам и внедренцам программных продуктов 1С.
Руководство включает пошаговые действия с подробным описанием всех основных операций производимых, как при настройке конфигурации, т.е. единожды, так и многократно, т.е. в течении всего рабочего дня.
P . S . Компания «1С» уже давно выпустила 11 редакцию программы Управление торговлей , но интерес к этому новшеству у активных пользователей практически отсутствует. Даже при покупке очередной коробки с программой, в состав которой входит 11 редакция, многие по-прежнему устанавливают редакцию 10.3. Мотивируя это тем, что они попросту привыкли ко всем «премудростям» предыдущей версии и у них нет особого желания что-то менять вопреки устоявшемся канонам автоматизации оперативного учета.
Задача
Итак, у нас имеется розничный магазин строительных материалов. Все операции с товарами, такие как поступление , переоценка и продажа фиксируются в программе Управление торговлей, к которой имеют доступ два человека - первый это Оператор (он же товаровед), а второй это Кассир (он же продавец). У каждого из них есть собственный персональный компьютер, поэтому работа каждого осуществляется независимо друг от друга, но информационная база 1С обязательно должна располагаться на компьютере Кассира , так как именно этот пользователь будет работать с программой постоянно.
Магазин принадлежит Индивидуальному предпринимателю, переведенному на уплату Единого налога на вмененный доход (ЕНВД). Таким образом, при поступлении и продаже товара, Налог на добавленную стоимость (НДС) уже будет включен в стоимость товара. Каждая операция с товарами обязательно должна фиксироваться в программе Управление торговлей 8 и в конечном итоге подкрепляться соответствующими итоговыми отчетами.
Настройка программы
После установки конфигурации 1С:Управление торговлей 8 в первую очередь необходимо назначить пользователей программы и определить для каждого их них соответствующие права и интерфейс . Для этого откроем только что установленную информационную базу в режиме Конфигуратор .

Затем переходим в пункт меню Администрирование -> Пользователи . На данный момент Список пользователей пуст - создадим троих пользователей информационной базы.
Для создания нового пользователя нажимаем клавишу Insert на клавиатуре, и в появившемся окне Пользователь , на закладке Основные , указываем Имя - Администратор , а на закладке Прочие устанавливаем Основной интерфейс - Полный , и Доступные роли - Полные права и Пользователь .

Сохраним только что созданного пользователя нажатием кнопки ОК в нижней части окна формы.
Точно таким же образом создаем еще двоих пользователей со следующими параметрами:
Для оператора:
Имя - Оператор ;
Доступные роли - Заведующий складом, Кладовщик, Менеджер по закупкам, Менеджер по продажам, Пользователь ;
Основной интерфейс - УправлениеРозничнойТорговлей .
Для кассира:
Имя - Кассир ;
Доступные роли - Администратор ККМ, Кассир, Оператор ККМ, Пользователь ;
Основной интерфейс - ИнтерфейсКассира .
В итоге окно Список пользователей будет выглядеть так, как это показано на рисунке:

После проделанных действий закрываем конфигуратор и открываем информационную базу в режиме 1С:Предприятие.

В списке пользователей выбираем пользователя Администратор и нажимаем на кнопку ОК.

Как вы помните, пользователю с именем Администратор мы установили полный интерфейс и полные права, то есть по сути в программе Управление торговлей 8 ни кого главнее этого пользователя нет. Именно этот пользователь имеет возможность задавать права и установки другим пользователям, например такие как - списание товаров в минус , проведение документов задним числом , возможность аннулировать чек и т.д.
После запуска программы открывается Стартовый помощник , который позволяет задать основные параметры учета , заполнить сведения об организациях, необходимые для начала работы с программой.

Воспользоваться стартовым помощником лучше всего тем, кто мало знаком или только начинает осваивать программу Управление торговлей. Заполнение соответствующих окон Стартового помощника представлено ниже и особо не нуждается в комментариях - все и так интуитивно понятно, ведь на то он и помощник!

















Теперь практически все основные настройки сделаны, за исключением нескольких мелочей.
Типы цен
Определим типы цен с которыми мы будем работать.
Открываем пункт меню Справочники -> Номенклатура -> Типы цен номенклатуры и нажимаем клавишу Insert для создания нового типа цен.

В поле Наименование указываем название цены - Себестоимость , Флажок «Цены включают НДС » устанавливаем, Вид типа цен - Базовый .
Тут стоит отметить следующие - в Управление торговлей 8, один и тот же товар может иметь столько цен, сколько зарегистрировано в программе.
И на самом деле - для одного и того же товара даже в тех магазинах, где весь процесс торговли осуществляется вручную (от поступления товара до продажи его конечному потребителю) в бухгалтерии, ну или у директора если хотите, всегда на бумагах присутствует несколько типов цен. Как правило, это цена, по которой товар поступает от поставщика (указывается в накладной) и цена по которой товар отписывается в магазин (розничная цена).
В нашем случае, когда товар поступит от поставщика на склад розничного магазина - этому товару мы будем назначать цену под названием Себестоимость , и в дальнейшем нам будет точно известно, на какую сумму у нас имеется товара на складе в розничном магазине.
Создадим еще один тип цен под названием Розничная . Для этого типа цен установим наценку в 30% от базового типа цен (Себестоимость), а вид типа цен назначим Расчетный. Цена также как и в предыдущем случае будет включать НДС.

Некоторые начинающие пользователи не всегда досконально понимают зачем в программе использоваться несколько типов цен, поэтому мы приведем небольшой пример :
У фирмы ООО «Лампочка» мы закупаем 10 Люстр по цене 118 рублей. Так как ИП Свиридов Е.Н. НДС не платит, потому что у него ЕНВД, то в таком случае этот НДС уже включается в стоимость товара (цена товара 100 рублей + НДС 18 рублей = 118 рублей). Значит, за 10 штук Люстр мы должны заплатить поставщику ровно 1180 рублей. Следовательно - Люстры будут хранится на нашем розничном складе по цене 118 рублей за штуку, а продаваться по цене 153,4 рубля (наценка в 30%).

В итоге, суммарная себестоимость складских остатков по закупочным ценам (т.е. по типу цен Себестоимость ) будет составлять 10 х 118 = 1180 рублей. Это сумма отвечает на очень часто задаваемый вопрос - «На какую сумму было закуплено товара?».
А для того чтобы получить стоимостную оценку склада в розничных ценах (тип цены Розничная ) необходимо произвести несложные математические действия: 10 х 153,4 = 1534 рублей. И это сумма также отвечает очень часто задаваемый вопрос: «Сколько денег будет в кассе, если товар будет продан?».
Таким образом, Розничная цена рассчитывается на основании процентной наценки на базовый тип цены (Себестоимость ).
Склады
Открываем пункт меню Справочники -> Предприятие -> Склады (места хранения) . Нажимаем на кнопку Insert на клавиатуре, для создания нового склада. Заполняем карточку склада, так как это показано на рисунке:

Реквизит Вид склада выбираем - Розничный , так как склад у нас розничный (имеется в виду магазин). Тип цен - Розничная , по этому типу цен в нашем розничном магазине и будет продаваться товар (мы говорили об этом чуть выше). Указание номера секции - является также обязательным, хотя и по сути редко когда используется. После заполнения всех параметров нажимаем на кнопку ОК .

Выбираем пользователя Оператор двойным щелчком мыши - перед нами откроется список всевозможных параметров.

Этот список представляет собой довольно широкий спектр всевозможных настроек и предназначен в основном для автоматизации крупного торгового предприятия, но и нам он от части, тоже пригодится! Причем описание всех используемых функций в этом списке можно найти только в литературе, которая входит в комплект поставки программы Управление торговлей 8, поэтому любители нажать на кнопку «F1» могут смело идти читать книжку.
Ниже представлен список тех параметров, которые необходимо установить для реализации нашей задачи по автоматизации розничного магазина.
Взаиморасчеты:
Взаиморасчеты вести по документам расчетов с контрагентами - галку ставим;
Взаиморасчеты по договору в условных единицах - галку ставим;
Основная валюта взаиморасчетов - RUB;
Основное ведение взаиморасчетов по договорам - По договору в целом;
Основной статус контрагента - Поставщик.
Другие настройки:
Запрашивать подтверждение при закрытии программы - галку ставим;
Контролировать остатки товаров при оперативном проведении чеков ККМ - галку ставим;
Регистрировать цены поставщика - галку ставим.
Запасы:
Основная единица по классификатору - шт;
Основной вид номенклатуры - Товар;
Основной склад - Розничный.
Основные значения для подстановки в документы и справочники:
- Отражение в учете:
1. Отражать документы в бухгалтерском учете - галку ставим;
2. Отражать документы в налоговом учете - галку ставим;
3. Отражать документы в управленческом учете - галку ставим;
- Прочие значения:
1. Основная касса - РозничнаяКасса;
2. Основная организация - ИП Свиридов Е.Н.;
3. Основная ставка НДС - Без НДС.
Розничная торговля и торговое оборудование:
1. Основная касса ККМ - КассаККМ;
2. Основной вид операции документа «Отчет о розничных продажах» - ККМ
3. Основной вид оплаты чека ККМ - Наличные.
- Ценообразование:
1. Основной тип цен продажи - Розничная.
После того, как все вышеперечисленные параметры установлены, нажимаем на кнопку ОК и задаем точно такие же параметры для пользователя Кассир .
На самом деле пользователю Кассир большая часть из этих параметров совершенно не нужна, но как показывает практика - очень часто на человека, который устраивается Кассиром в дальнейшем сваливают свои обязанности и товароведы… Вот поэтому Настройки пользователя что для Оператора (товароведа), что для Кассира (продавца) лучше оставить одинаковыми.
Теперь перейдем к настройкам дополнительных прав пользователя, для этого открываем пункт меню Сервис -> Пользователи -> Настройка дополнительных прав пользователей . В поле Пользователь/Группа выбираем пользователя Кассир

Записать .
Затем выбираем в поле Пользователь/Группа пользователя Оператор и устанавливаем галочки, так как это показано на рисунке:

После проделанных действий нажимаем на кнопку Записать .
Обратите внимание, что Настройки дополнительных прав пользователя для Оператора и Кассира абсолютно различны, так как эти настройки влияют не посредственно на повседневную работу каждого из них.
Теперь в поле Пользователь/Группа выбираем пользователя Администратор и отмечаем практически все галочки:
Вообще Настройка пользователя и только на первый взгляд дополняют друг друга, на самом же деле это совершенно разные вещи. Так Настройка пользователя - это параметры, которые могут повлиять на систему ведения учета в целом, а Настройка дополнительных прав пользователя - прежде всего влияет на работу пользователя в самой системе ведения учета.

Итог
Создание основных пользователей информационной базы - у каждого пользователя программы Управление торговлей 8 обязательно должна быть своя учетная запись в независимости от того, какую роль он выполняет в программе. Никто в этой жизни не застрахован от ошибок, но, тем не менее, виновного в той или иной ситуации желательно определить сразу, и поможет нам в этом Журнал регистрации (пункт меню Сервис - > Журнал регистрации ).

В этом журнале фиксируется абсолютно каждое действие любого пользователя программы. Какая операция производилась, точно время этой операции, имя компьютера с которого был произведен вход в программу. В общем, штука очень полезная! Сам Журнал регистрации можно отключить для любого пользователя, но делать это дозволенно пользователю, обладающему полными правами.
Первоначальное заполнение программы - вообще при первой установке программы Стартовым помощником рекомендуется пользоваться всегда, так как он позволяет установить большую часть параметров, после установки которых уже смело можно приступать к ведению учета.
Создание типов цен - здесь процесс сугубо индивидуален. По статистике большая часть розничных магазинов использует одну и ту же наценку на весь реализуемый конечному потребителю товар. То есть, как было сказано выше, товар поступает на розничный склад по одной цене (она берется из накладной поставщика), а реализуется уже по другой (с наценкой). Но иногда требуется указывать розничную цену произвольно, скажем для разного товара разная наценка - в этом случае при указании типа Розничной цены - наценка не задается. А в параметрах , пользователю который будет осуществлять регистрацию поступления товара на розничный склад, разрешить «Редактирование цен и скидок в документах» (мы включили эту опцию для пользователя Оператор - на всякий случай, вдруг пригодится!).
Создание розничного склада - в программе Управление торговлей 8 обязательно должен быть зарегистрирован хотя бы один склад, в нашем случае это розничный. С этого склада товары будут продаваться по типу цен Розничная , который рассчитывается на основании типа цены Себестоимость . Других типов цен у нас нет, следовательно - товар может быть продан только по розничной цене. Но, как вы помните в Настройках дополнительных прав пользователя , пользователю Администратор разрешено продавать товары по нулевой цене - так что именно он может сделать огромную скидку или отдать товар даром (вообще это очень полезная возможность, но используется она крайне редко, например для продажи товара «своему человеку» или для быстрого списания брака).
Настройка пользователя и Настройка дополнительных прав пользователя - на первый взгляд может показаться, что все ясно и понятно и не стоит углубляться в изучение этих параметров, но на самом деле это не так. Если вы не уверены и не можете толком объяснить какое действие повлечет за собой установка того или иного флажка, то лучше не делайте этого. Обратитесь к специалисту или к соответствующей литературе - ведь вы же не хотите платить из своего кармана за глупость совершенную по не знанию?
Заключение
На этом первая часть нашего руководства закончена. Возможно, она показалось вам достаточно сложной и не понятной, но через это нужно пройти и пересилить себя - попытать понять, что и за чем нужно - без этого никак! Все приведенные выше настройки и установки делаются только один раз, а далее только по необходимости что-то добавляется и убирается.
Стоит отметить, что указанная в руководстве схема по автоматизации розничного магазина была опробована много раз и превосходно работает. Собственно добавить тут нечего - читайте, распечатывайте, применяйте на практике, помогайте другим, и просто делайте свою работу.
Во второй части руководства, которое выйдет совсем скоро, будет показан весь цикл движения документов с подробными отчетами по каждому из них! Так что следите за новостями!!!
Друзья! Если у вас остались какие-нибудь вопросы, или вы хотите внести свою лепту в проделанную нами работу - пожалуйста, оставляйте свои комментарии - нам будет очень приятно помочь вам или, быть может, чему-то поучиться у вас!
Некоторые функции электронного документооборота вы можете автоматизировать в базе для управленческого или бухгалтерского учета, например, «1С:Управление торговлей, ред. 10.3».
Попробуем использовать программу для автоматизации следующих функций:
- Контроль получения документов от поставщиков (ТОРГ-12 и Счетов-фактур)
- Хранение сканов документов поставщиков
Контроль получения документов от поставщиков и хранение сканов
Все покупки товаров отражаются в базе документом «Поступление товаров и услуг», который увеличивает остатки товаров на складе. В момент поступления товаров на склад, от поставщика должны быть получены необходимые документы: товарная накладная (ТОРГ-12) и счет-фактура. Очень важно, чтобы все первичные документы были в наличии. Если каких-то документов нет, пользователь должен это контролировать и запрашивать документы у поставщика.Создадим для документа «Поступление товаров и услуг» свойство «Документы получены», с помощью которого будем отмечать поступления, по которым мы получили все необходимые документы.
Подробно о назначении и использовании свойств и категорий вы можете прочитать в статье свойства и категории в 1с.
Зайдем в список поступлений товаров:
Меню: Документы -Закупки - Поступления товаров и услуг
Откроем форму любого документа «Поступление товаров и услуг» и нажмем кнопку «Открыть свойства»:
Откроется окно заполнения свойств документа, пока оно пустое, так как ни одно свойство еще не создано:

Нажмем кнопку «Добавить» для создания свойства. Назовем его «Документы получены», а в качестве значения добавим два варианта: «Да» и «Нет»:

После сохранения свойства, оно отразится в форме заполнения свойств.
Для каждого поступления вы можете открыть свойство и проставить информацию о получении первичных документов:

Кроме того, используя кнопку «Файлы» вы можете добавить в базу сканы первичных документов. Все сканы, добавленные в базу, сохраняются в ней и не могут быть случайно удалены.

В окне добавления файлов и изображений перейдем на закладку файлы:

По кнопке «Добавить» можно добавить файл со сканом, выбрав его на диске и нажав кнопку «Открыть»:

После добавления файлов:

Для контроля наличия первичных документов по каждому документу поступления можно сформировать отчет «Закупки» с отбором по свойству «Документы получены».
Меню: Отчеты - Закупки - Анализ закупок - Закупки
В отчете установим период проверки, например 2012 год. В качестве группировок выберем контрагента, заказ поставщику и документ закупки.
Поставим отбор по свойству: «Документы получены» не равно «Да».
Примечание: свойства документов доступны только в том случае, если в отчете установлен флаг «Использовать свойства и категории».
Настройка отчета:

Таким образом, мы получим в отчете все документы поступления, у которых свойство «Документы получены» не заполнено или установлено в значение «Нет»:

По этим документам пользователи могут проводить дополнительную работу.
Таким же образом можно учитывать и контролировать наличие и других первичных документов, а также хранить в базе любые сканы.
Современные торговые предприятия предлагают своим клиентам широчайший ассортимент товаров, который исчисляется тысячами и десятками тысяч наименований. Причем многие позиции могут реализовываться на разных условиях: предоплата, отсрочка платежи, скидка, наценка, объем партии, и т.д. Клиенты зачастую делятся на категории – VIP-клиент, обычный клиент, постоянный клиент, мелкооптовый клиент, и т.д. Товарные позиции могут комплектоваться и разукомплектовываться, многие товары подлежат обязательной сертификации и гигиеническим исследованиям, некондиционные позиции необходимо списывать, на складах периодически должна проводиться инвентаризация, каждая компания должна иметь свою маркетинговую политику и т.д., вообщем – современное торговое предприятие представляет живой организм, находящийся в постоянном движении. Очевидно, что вся эта кипучая деятельность требует автоматизации. Для решения этой задачи существуют специальные программные средства, и в этой книге мы познакомим вам с самым популярным продуктом, предназначенным для автоматизации деятельности торгового предприятия – «1С Управление торговлей», которое реализовано на новейшей технологической платформе версии 1С 8.2.
* * *
Приведённый ознакомительный фрагмент книги 1С: Управление торговлей 8.2. Понятный самоучитель для начинающих (А. А. Гладкий, 2012) предоставлен нашим книжным партнёром - компанией ЛитРес .
Первое знакомство с «1С Управление торговлей 8.2»
Первая глава книги содержит основные сведения о программе «1С Управление торговлей 8.2». Вы узнаете, каковы функциональные возможности этого типового решения, каковы особенности программы по сравнению с предыдущими версиями, как запускать программу, создавать и выбирать информационные базы, а также о многом другом.
Функциональные возможности типового решения
Одним из ключевых достоинств рассматриваемой конфигурации является гибкость платформы, что позволяет широко применять программу в самых различных областях. Реализованные механизмы управления оптовыми и розничными продажами, маркетинговыми мероприятиями, оптовыми закупками, складом и финансами предприятия, прочими активами и пассивами открывают широкие возможности для ведения учета и выходят далеко за рамки традиционных учетно-управленческих стандартов.
Задачи, решаемые с помощью программы «1С: Управление торговлей 8.2», можно сформулировать следующим образом.
♦ Управление запасами и закупками товарно-материальных ценностей.
♦ Ведение первичной документации с отражением данных в учете и выводом документов на печать.
♦ Оформление и учет складских операций, ведение складской документации, проведение инвентаризации хранящихся на складе ценностей.
♦ Учет внутреннего перемещения товарно-материальных ценностей.
♦ Планирование и контроль финансовых ресурсов компании.
♦ Расчет финансового результата деятельности компании.
♦ Учет и корректировка задолженности, проведение взаимозачетов, списание задолженности.
♦ Ведение многовалютного учета.
♦ Проведение и учет маркетинговых мероприятий компании, с проведением множества анализов и формированием разнообразной отчетности.
♦ Формирование политики ценообразования и контроль ее исполнения.
♦ Автоматизация работы с торговыми представителями компании.
♦ Ведение обширной клиентской базы с возможностью хранения самой разнообразной информации по каждому контрагенту.
♦ Управление оптовой и розничной торговлей с учетом всех сделок, формированием заказов, оформление поступлений, продаж и возвратов товарно-материальных ценностей.
♦ Автоматизация и учет сервисного обслуживания клиентов.
♦ Учет наличных и безналичных денежных средств предприятия, ведение кассовой книги, учет подотчетных средств.
♦ Настройка, формирование и вывод на печать разнообразной отчетности по проведенным операциям.
♦ Использование встроенного органайзера для повышения удобства и эффективности работы.
♦ Настройка и использование Рабочего стола применительно к своим потребностям.
Помимо перечисленных, с помощью рассматриваемой конфигурации можно решать и целый ряд иных задач, наличие которых может быть обусловлено спецификой конкретного предприятия.
Запуск конфигурации и выбор режима работы
Каждый программный продукт семейства 1С может работать в двух режимах: «1С: Предприятие» (прикладное решение) и «Конфигуратор». Выбор режима осуществляется нажатием соответствующей кнопки в окне запуска программы (рис. 1.1).
Режим «1С: Предприятие» – это прикладное решение программы в соответствии с ее предназначением. Другими словами, именно в данном режиме работают бухгалтеры, финансисты, менеджеры и другие конечные пользователи программы.
Что касается режима «Конфигуратор», то он предназначен для настройки и администрирования программы. Здесь создаются и редактируются объекты конфигурации, настраиваются интерфейсы и диалоговые окна, определяется вид и содержимое печатной формы документов, а также выполняется целый ряд иных подобных действий. Обычно с Конфигуратором работает системный администратор либо иной уполномоченный специалист, поскольку это требует специфических знаний (навыков администрирования, и др.).
Здесь мы не будем детально рассматривать вопросы конфигурирования 1С, поскольку для знакомства с этой темой предназначена специальная литература. Отметим, что рядовому пользователю без самых серьезных на то оснований не рекомендуется самостоятельно редактировать Конфигуратор: это может нарушить целостность данных, да и вообще привести к непредсказуемым последствиям.
Однако некоторые настройки программы вынесены в режим работы прикладного решения. Вы можете их редактировать самостоятельно, и о том, как это делается, будет рассказано ниже, в соответствующем разделе.
Для запуска программы используйте соответствующий ярлык на Рабочем столе (при установке 1С он выводится на Рабочий стол автоматически). Щелкните на нем дважды мышью – в результате откроется окно запуска, которое показано на рис. 1.1.
Рис. 1.1. Окно запуска программы
В данном окне осуществляется выбор требуемого режима работы (кнопки 1С:Предприятие и Конфигуратор), а также информационной базы.
Список информационных баз формируется в центральной части окна. В данном списке может присутствовать информационная база с демонстрационной конфигурацией; эта база входит в комплект поставки и предназначена для предварительного знакомства с программой. Выбор информационной базы осуществляется щелчком мыши на соответствующей позиции списка. Вы можете добавлять в список новые либо редактировать и удалять имеющиеся информационные базы – для этого предназначены соответствующе кнопки в правой части окна.
ПРИМЕЧАНИЕ
В данном случае информационная база – это данные, с которыми вы планируете работать в предстоящем сеансе работы.
В нижней части окна отображается путь к каталогу информационной базы, на которой установлен курсор.
Порядок действий при запуске программы выглядит следующим образом: вначале нужно в окне запуска выбрать щелчком мыши информационную базу, а затем нажать кнопку 1С: Предприятие или Конфигуратор – в зависимости от того, в каком режиме требуется запустить программу. Как мы уже отмечали ранее, использование программы по назначению осуществляется в режиме «1С Предприятие».
Состав и структура типового решения
Пользователи предыдущих версий программы сразу обращают внимание на то, что в новой версии конфигурации кардинально изменился пользовательский интерфейс. На первых порах это может вызывать определенные затруднения, но адаптация проходит быстро, поскольку преимущества новой структуры типового решения очевидны.
Главное окно программы «1С Управление торговлей 8.2» показано на рис. 1.2.
Рис. 1.2. Главное окно программы
В верхней части интерфейса находится панель разделов, которая включает в себя ссылки на следующие разделы программы: Рабочий стол, Маркетинг, Оптовые продажи, Розничные продажи, Запасы и закупки, Финансы (этот раздел открыт на рис. 1.2), Нормативно-справочная информация, Органайзер и Администрирование. Первое, что должен сделать пользователь после запуска программы – это выбрать раздел, в котором он планирует работать. В процессе работы пользователь может свободно переходить из одного раздела в другой – в зависимости от того, что он намерен делать.
Кратко охарактеризуем все разделы программы «1С Управление торговлей 8.2».
♦ Рабочий стол. В этом разделе можно сформировать перечень наиболее актуальных задач, документов и прочих объектов. Иначе говоря, все, что требует первоочередного реагирования, выводится на Рабочий стол. Этот раздел не является обязательным для использования, но повышает удобство и комфорт работы.
♦ Маркетинг. В данном разделе формируется маркетинговая политика торгового предприятия: формируются виды цен и ценовые группы, настраиваются типовые соглашения с клиентами, определяются условия предоставления скидок и наценок, планируются и проводятся маркетинговые мероприятия, и т.д. Данные раздела Маркетинг впоследствии могут использоваться в других разделах программы.
♦ Оптовые продажи. В этом разделе осуществляется организация и учет оптовых продаж предприятия. В частности, здесь оформляются сделки, ведутся клиентские заказы, выписываются товарно-сопроводительные документы, счета на оплату и документы на возврат товаров от клиентов, ведется работа с торговыми представителями, и др.
♦ Розничные продажи. Этот раздел используется предприятиями, осуществляющими розничную торговлю. Здесь выписываются чеки, формируется список торговых точек, ведется документация розничных продаж. При этом можно использовать внешнее оборудование (фискальные регистраторы, эквайринговые терминалы, сканеры штрих-кода и др.), которое предварительно нужно подключить и настроить в разделе Администрирование.
♦ Запасы и закупки. В данном разделе ведется учет оптовых закупок предприятия, а также складской учет. Здесь осуществляется регистрация цен партнеров, оформляются заказы поставщикам, регистрируются товарно-сопроводительные документы на поступление ценностей и на возврат товаров поставщикам, ведется складская документация, оформляются документы на внутреннее перемещение товаров, а также выполняется целый ряд иных действий по управлению запасами и закупками торгового предприятия.
♦ Финансы. Название раздела говорит само за себя: он предназначен для учета денежных средств, а также расчета финансового результата деятельности предприятия. В данном разделе ведется вся документация по учету денежных средств (кассовые ордера, платежные поручения, кассовая книга, авансовые отчеты и др.), формируются статьи доходов и расходов, оформляются заявки на расходование и распоряжения на перемещение денежных средств, ведется расчет и корректировка задолженности, формируется платежный календарь, настраивается распределение выручки и себестоимости продаж по направлениям деятельности, и т.д.
♦ Нормативно-справочная информация. В этом разделе осуществляется ввод нормативно-справочной информации, которая необходима для использования программы. В частности, именно здесь заполняется большинство справочников и классификаторов. В программе 1С справочник – это хранилище основной, базовой информации, без которой невозможно эксплуатация программы. Например, чтобы сформировать документ на поступление товарно-материальных ценностей, нужно указать в нем поставщика, от которого поступили ценности, сформировать перечень этих ценностей, указать склад, на который они будут оприходованы, и т.д. Все эти сведения берутся из соответствующих справочников, куда их следует ввести заранее. Отметим, что добавлять позиции в справочники можно и по мере эксплуатации программы (например, непосредственно при вводе документов), но намного удобнее ввести необходимый минимум сведений заранее, чтобы не отвлекаться на это впоследствии.
♦ Органайзер. В программе «1С Управление торговлей 8.2» имеется встроенный органайзер, который позволяет организовать работу и рационально использовать рабочее время. В данном разделе вы можете настроить учетные записи электронной почты, сформировать списки заданий и исполнителей, планировать встречи, взаимодействия и прочие мероприятия.
♦ Администрирование. В данном разделе собраны все основные параметры настройки программы, и здесь же выполняются многие действия по ее администрированию. Здесь формируются списки пользователей информационной базы, настраиваются их права доступа, ведется журнал регистрации системных событий, выполняется настройка параметров учета и т.д.
Как мы уже отмечали ранее, выбор раздела осуществляется щелчком мыши на соответствующей ссылке панели разделов.
В каждом разделе имеется своя панель навигации и панель действий. С помощью панели навигации осуществляется выбор требуемых режимов работы и активизация соответствующих функций программы, а панель действий предназначена главным образом для формирования отчетности и перехода к некоторым сервисным функциям программы. Панель навигации расположена в левой части раздела, а панель действий – вверху, сразу под ссылками панели навигации. На рис. 1.3 показаны все панели интерфейса программы (в данном случае открыт раздел Розничные продажи).
Рис. 1.3. Панели интерфейса программы
Что касается главного меню программы, которое в предыдущих версиях располагалось вдоль верхней границы интерфейса и включало в себя пункты Файл, Правка, Операции, Сервис и др., то оно теперь вызывается с помощью кнопки со стрелочкой, расположенной слева вверху главного окна (рис. 1.4).
Рис. 1.4. Главное меню программы
Далее, в процессе изучения программы, мы будем обращаться к некоторым командам главного меню. Отметим, что они не оказывают непосредственного влияния на функциональность прикладного решения, а также на порядок использования программы, а заключают в себе главным образом сервисные и вспомогательные функции.
В центральной части главного окна программы отображается содержимое текущего режима работы. Например, если в панели навигации раздела Финансы щелкнуть на ссылке Приходные кассовые ордера, то в центральной части интерфейса отобразится список сформированных ранее приходных кассовых ордеров (см. рис. 1.2). Если же вы хотите, чтобы содержимое текущего режима работы отображалось в отдельном окне – щелкните мышью на соответствующей ссылке, удерживая нажатой клавишу Shift.
Для работы в выбранном режиме работы предназначены кнопки инструментальной панели, меню Все действия, а также команды контекстного меню, вызываемого нажатием правой кнопки мыши. На рис. 1.2 инструментальная панель включает в себя кнопки Создать, Найти, Печать, а также еще несколько кнопок, названия которых отображаются в виде всплывающих подсказок при подведении к ним указателя мыши. Меню Все действия находится в правой части инструментальной панели и представляет собой аналог меню Действия, хорошо знакомого пользователям предыдущих версий программы. Что касается контекстного меню, то некоторые его команды дублируют соответствующие кнопки инструментальной панели и команды меню Все действия. Отметим, что содержимое контекстного меню может зависеть от текущего режима работы (например, при работе со списком документов и в режиме редактирования документа контекстное меню будет включать в себя разные команды).
В общем случае работа с программой ведется по следующему алгоритму: вначале выбирается требуемый раздел, а затем в панели навигации или в панели действий щелчком мыши указывается режим работы, в котором и выполняются все дальнейшие действия. Самые актуальные задачи для быстрого доступа к ним можно вывести на Рабочий стол – специальный раздел, содержимое которого вы формируете самостоятельно.
Сочетания клавиш, которые можно использовать в программе («горячие клавиши»)
В программе можно использовать так называемые «горячие клавиши». Например, добавление новой позиции (документа, товара и др.) производится с помощью клавиши Insert, переход в режим редактирования позиции осуществляется нажатием клавиши F2, пометка позиции на удаление (а также снятие такой пометки) – нажатием клавиши Delete, и т.д. Далее мы приводим перечень «горячих клавиш», которые наиболее востребованы у пользователей.
Таблица 1.1.
«Горячие клавиши» общего назначения
Таблица 1.2.
«Горячие клавиши» для управления окнами программы
Таблица 1.3.
«Горячие клавиши» для работы в окне редактирования
Таблица 1.4.
«Горячие клавиши» для работы в интерфейсах списка и с иерархическими списками
Таблица 1.5.
«Горячие клавиши» для работы с полями ввода в окнах редактирования
Таблица 1.6.
«Горячие клавиши», предназначенные для работы с табличными документами
Таблица 1.7.
«Горячие клавиши», предназначенные для работы с текстовыми документами
От организации складского учета зависит работа логистов, бухгалтеров и работников отдела продаж. Своевременное проведение первичных данных помогает рационально использовать складские площади, не допуская залежей или дефицита товара. Складской учет 1С 8 в конфигурации «1С: Управление торговлей редакция 11.0» – это оперативное отражение товарных ценностей, исключается человеческий фактор ручной обработки операций, формирование аналитической отчетности.
Первичная настройка складского учета
Перед началом работы необходимо ввести полную информацию о складах. Для этого необходимо войти на рабочее место администратора, в закладке «НСИ и администрирование» ввести данные.

Кнопкой «Создать» необходимо выбрать склад:
- Оптовый;
- Розничный.
При выборе розничного магазина программой предусмотрено ведение количественного или суммового учета. Для оптового склада – только по учетной стоимости.
Для розничного можно настроить формат магазина, в котором предусмотреть возможность контроля для поддержания определенного ассортимента. Для этого необходимо установить флаг в соответствующей ячейке.
Если ведение склада в 1С предполагает и розничные, и оптовые цены, следует отметить только «Розничный магазин». Выбор вида цен следует делать исходя из учетной политики компании. Обязательно нужно указать ответственное лицо и адрес склада.

В меню «Группа складов» предусмотрена возможность ведения поступления или отгрузки в целом по группировке, так как на одной складской площади может находиться номенклатура сторонних компаний.
Ордерная схема документооборота
Чтобы выбрать ордерную схему документооборота, необходимо галочками отметить ячейки «При поступлении» и «При отгрузке». Это дает возможность детально отслеживать изменение статуса при движении товарных позиций и на каждом этапе контролировать работу материально-ответственного лица.
Ордерная схема позволит разделить процессы оформления документов и фактической отгрузки номенклатуры. На практике между формированием документа и отгрузкой бывает временной промежуток.
При выборе данного учета есть возможность установить контроль над адресным складом. На территории можно установить рабочие параметры хранения для быстрого поиска. Площади могут быть разделены на зоны хранения:
- Секции;
- Стеллажи;
- Ячейки.
Есть возможность отслеживать остатки в каждой ячейке.
Для каждой группировки товарных позиций можно установить свою зону хранения. Это удобно для выделения скоропортящихся товаров (в холодильниках) или крупногабаритных грузов (в секциях с высокими потолками).

Настройка розничного склада
При выборе поля «Розничные цены» можно выполнить настройку параметров учета:
- Возможность формирования цен для определенных групп;
- Уточнить округление розничной цены.
Вкладка «Пороги срабатывания» позволяет формировать новую цену на товарную группу при получении новой партии, если заданный минимум по отношению к цене предыдущей превышен.

При заполнении карточки «Розничные цены» есть возможность формирования цен для разных вариантов реализации.
При выборе «При продаже клиентам» устанавливаются цены, зарегистрированные в прайс-листе компании. Поле «При вводе на основании документов поставки» можно зарегистрировать розничную цену. Если выбрать «При передаче между организациями» — формируется цена, которая закреплена при перемещении товарных групп между компаниями.
Настройка цены
Настройку цены можно выполнить из меню «НСИ и администрирование» в закладке «Настройка GRM» поле «Маркетинг». Данное поле позволяет выполнять ценообразование для разных товарных групп, клиентов, в зависимости от сроков оплаты. Кроме того, есть возможность предоставления скидок.

Оприходование на склад
Документы по оприходованию товарных групп на склад выполняют из меню «Склад и доставка» в закладке «Приемка».

В поле следует выбрать склад. Для этого в дереве «Торговая деятельность» следует нажать на крестик для того, чтобы раскрыть общую группировку и выбрать торговую точку либо оптовый склад по конкретному адресу.
После чего, можно оприходовать номенклатуру на склад. Для этого следует перейти в поле «Создать ордер».

Приходный документ на поступление товара содержит две вкладки. В основном поле нужно заполнить сведения общего характера:
- Дату, номер приходного документа (накладной);
- Сведения о поставщике;
- Статус документа позволяет разделить шаги приемки товара: к поступлению, в работе, требуется обработка или принят;
- Ответственное лицо.
После заполнения всех полей переходят в закладку «Товары».

Ввод информации о товаре
Складской учет в 1С позволяет максимально подробно отразить все сведения о товаре. Для этого в поле «Товары» вкладкой «Добавить» следует выбрать товарную позицию либо создать новую карточку товарной позиции
В карточке необходимо внести характеристики товара:
- Наименование;
- Единицу измерения;
- Артикул;
- Принадлежность к складской группе;
- Размещение в конкретной ячейке;
- Описание товарной позиции;
- Выбрать ставку НДС для формирования цены;
- Распечатать ценник (если товар приходуется на розничный склад).

Корректное заполнение карточки товара исключит возникновение пересортицы при реализации и перемещении аналогичных позиций.

В поле «Товары» предусмотрена возможность распаковать партию и сформировать цену для каждой единицы, заполнить серии. Если ранее было создано распоряжение на приемку товара, сверку данных можно выполнить при нажатии на вкладку «Проверить». Также при помощи кнопки «Заполнить» можно выполнить заполнение ордера из ранее созданного распоряжения.
Панель «Дополнительной информации» позволяет проанализировать заполнение карточки товара, ввести штрихкоды или индивидуальные типоразмеры товара.
В случае введения некорректной информации внизу поля будет сообщение с подсказкой о возможных ошибках.

После ввода информации необходимо провести и закрыть приходный ордер. При необходимости можно вывести на печать документ.
Отгрузка товара
Создать документ об отгрузке можно из меню «Склад и доставка» в поле «Отгрузка».

Выбор склада выполняется аналогично документу прихода. После чего, нужно выбрать распоряжение из закладки «Создать ордера», на основании которого отгрузка будет произведена.

Затем нужно заполнить поле расходного ордера. Оно содержит 3 вкладки. В основном меню необходимо ввести номер и дату расходного ордера, выбрать контрагента, ответственное лицо, в подотчете которого номенклатура находится. В случае перемещения товаров между складами – выбрать склад.

Управлять товарными позициями можно из вкладки «Товары по распоряжениям». Ордер автоматически будет сформирован из распоряжения. Можно индивидуально сделать подборку во вкладке «Отгружаемые товары»:
- «Добавить» — выбор товарной позиции;
- «Серии» — можно подобрать серию, если в первичном учете товарная позиция была оприходована с указанием серий;
- «Заполнить» — подбор товаров кратно упаковкам (когда распаковывать нет возможности);
- «Перенести в другой ордер» — возможность перенести товар в новый расходный ордер.

При необходимости, можно разбить товар на несколько строк в определенном количестве или заполнить отгрузку по штрихкоду.

После заполнения всех полей документ можно вывести на печать.

Отчетность
В основном меню можно поле выбрать формирование отчета по выбранному складу. Отчет «Пересчеты товаров» выполняет контроль остатков на конкретную дату по выбранному складу и материально-ответственному лицу. В случае выявления отклонений, они будут зафиксированы после сохранения отчета.

Создание инвентаризационной описи можно сформировать из меню «Складские акты». Во вкладке «Создать» можно выбрать документ для отражения результатов инвентаризации.

Вручную отражение результатов инвентаризации выполняют в отчете «Ордер на отражение излишков».

Заключение
Ведение складского учета в 1С в конфигурации «1С: Управление торговлей редакция 11.0» позволяет оперативно формировать ордера поступления с одновременным формированием цены. Есть возможность отражения движения документов, размещения на складах с многоуровневым режимом хранения. Отчетность позволяет оперативно проводить инвентаризацию и отражать результаты.
По роду деятельности часто помогаю людям начать вести торговый учет. Преимущественно это оптовая торговля. Бывает, с нуля настраиваю, бывает, за кем-то доделываю. Этой статьей хочется помочь людям, которые самостоятельно впервые взялись настраивать эту программу.
Не буду глубоко вдаваться в особенности каждого справочника и документа, этой информации достаточно как в самой 1С, так и на просторах интернета. Эта статья является "скелетом" настройки 1С и под разный учет может существенно меняться. Рассказываю на примере базовой версии УТ 10.3.43.1, торговое предприятие занимается оптово-розничной торговлей. Итак вы стали счастливым обладателем программы (или ваш клиент). У вас есть коробка 1С, рассмотрим ее содержимое:
- книги "Руководство пользователя" и "Описание конфигурации"
- cd-диск с конфигурацией и платформой
- регистрационная карточка, корешок которой нужно заполнить и отправить по почте, конверт прилагается
- закрытый конверт с данными для получения лицензии (pin код)
Из всего этого самым важным является "регистрационная карточка", своего рода "паспорт" 1С. Но я настоятельно рекомендую сохранять всю коробку и хранить ее поближе к рабочему месту, где используется 1С. Также рекомендую сразу зарегистрироваться на сайте "users.v8.1c.ru", чтобы получать обновления, для базовой версии они бесплатные.
Подготовка рабочего места
Вначале создаем на компьютере две папки: "1С Базы" и "1С Программист". Папка "1С Базы" будет для базы и временных архивов. Папка "1С Программист" будет для 1С-дистрибутивов и прочих около1сных программ. Сразу создаем в "1С Базы" папку с нашей базой, например "TradeBase10.3".
Теперь создаем нашу базу:
- в окне запуска 1С нажимаем "Добавить"
- выбираем "Создание новой базы"
- выбираем шаблон базы
- указываем имя "Наш магазин"
- указываем путь к базе, например: "D:\1С Базы\TradeBase10.3". Стандартно обычно "C:\Users\Petya\1С...", рекомендую менять, т.к. при проблемах с windows тяжко будет доставать оттуда базу.
- готово, ждем пока создается база
- выбираем появившуюся в списке базу и нажимаем "1С:Предприятие"
Первый запуск и настройка
При первом запуске 1С просит нас сделать автоматическое первоначальное заполнение - соглашаемся. После этого закрываем открытые окна: "Помощник перехода ут 11", "Стартовый помощник", "Панель функций". И начинаем ручную настройку.
Настройка предприятия
Заходим Справочники -> Предприятие -> Организации . Нажимаем и в открывшейся карточке заполняем наименование, например "ИП Меньшиков А.Ю.", выбираем "Юр./физ." лицо (ИП это физ. лицо в этой 1С), заполняем ИНН, и по желанию контактная информация (Юр./физ адрес, телефон) она необходима для формирования документов и нажимаем "Записать". Теперь создадим кассу ККМ и предприятия. Нажимаем кнопку "Перейти" и выбираем "Кассы". В открывшемся окне добавляем кассу. В кассе заполняем наименование "Основная касса" и валюту "руб.", нажимаем "ОК". Закрываем список касс, возвращаемся в карточку организации. Опять нажимаем кнопку "Перейти" и выбираем "Кассы ККМ". Также добавляем кассу ККМ. В кассе ККМ заполняем наименование "Основная касса ККМ", нажимаем "ОК", закрываем список касс ККМ.
Далее настраиваем учетную политику налогового учета. Нажимаем кнопку "Перейти" в карточке организации и выбираем "Учетная политика (налоговый учет)". Добавляем новую учетную политику. Допустим у нас вмененка (да-да, опту не помеха), тогда ставим галочки: "Организация не является платильщиком НДС", "Организация является платильщиком ЕНВД", "Розничная торговля облагается ЕНВД". Нажимаем "ОК". Закрываем карточку организации и список организаций.
Настройка основных справочников
Заходим Справочники -> Предприятие -> Склады . Добавляем новый склад. Заполняем наименование "Магазин", нажимаем "ОК". Если в учете будет использоваться несколько складов, тогда добавляем их все. Если в магазине кроме торгового зала есть склад и при продаже выборка идет с обоих мест, то я рекомендую в программе объединить их в один склад.
Теперь заходим в саму номенклатуру Справочники -> Номенклатура -> Номенклатура . Добавляем новую номенклатуру, она нам в дальнейшем потребуется для проверки корректности настройки 1С. Заполняем наименование, например "Тест", вид товара выбираем "Товар", базовая единица "шт." и нажимаем кнопку "Записать". Это необходимый нам минимум.
Далее определимся с ценами. Заходим Справочники -> Номенклатура -> Типы цен номенклатуры . Добавляем новый закупочный тип цен, заполняем наименование "Закупочная", валюта "руб.", тип цен оставляем "Базовый" и нажимаем кнопку "Записать". Далее нужно завести тип цены для продажи. Добавляем новый розничный тип цен, заполняем наименование "Розничная", валюта "руб.", тип цен выбираем "Расчетный", способ расчета "По процентной наценке на базовый тип", базовый тип "Закупочная", наценка % например "30" и нажимаем кнопку "Записать". Если есть еще оптовая цена или другая, делаем аналогично. Понятно, что вряд ли на весь ассортимент фиксированная наценка подойдет, где нужно поправим в ручную. В программе есть механизм наценки по ценовым группам, но если вы только начинаете знакомство с 1С, рекомендую его пока не использовать.
Теперь добавим покупателей. Заходим Справочники -> Контрагенты -> Контрагенты . Добавляем новую группу покупателей, наименование "ПОКУПАТЕЛИ" . Добавим розничного покупателя, заходим в папку "ПОКУПАТЕЛИ", нажимаем добавить нового контрагента. Заполняем наименование "Розничный покупатель", галочку "Покупатель", нажимаем кнопку "Записать". Далее переходим на вкладку "Счета и договоры", здесь автоматически был создан "Основной договор" "с покупателем", открываем его. Меняем "Взаиморасчеты ведутся" на "По договору в целом", ставим галочку "вести по документам расчетов с контрагентами", валюта "руб.", переходим на вкладку "Дополнительно" и выбираем тип цен "Розничная", нажимаем "ОК" в карточке договора и в карточке контрагента. На этом настройка покупателя закончена, по аналогии можем завести оптового покупателя.
Теперь добавим поставщиков. Заходим Справочники -> Контрагенты -> Контрагенты . Добавляем новую группу поставщиков, наименование "ПОСТАВЩИКИ". Добавим нового поставщика, заходим в папку "ПОСТАВЩИКИ", нажимаем добавить нового контрагента. Заполняем наименование "Ввод начальных остатков", галочку "Поставщик", нажимаем кнопку "Записать". Далее переходим на вкладку "Счета и договоры", здесь автоматически был создан "Основной договор" "с поставщиком", открываем его. Меняем "Взаиморасчеты ведутся" на "По договору в целом", ставим галочку "вести по документам расчетов с контрагентами", валюта "руб". Переходим на вкладку "Дополнительно" и выбираем тип цен контрагента, здесь нажимаем добавить новый тип цен контрагента, заполняем наименование "Закупочная поставщика", выбираем наш тип цен "Закупочная", валюта "руб", нажимаем "ОК" и два раза щелкаем по созданному типу цен контрагента, чтобы он подставился в наш договор. Далее нажимаем "ОК" в карточке договора и в карточке контрагента. На этом настройка поставщика закончена, по аналогии можем завести других поставщиков.
Настройка параметров учета
Заходим Сервис-> Настройка учета -> Настройка параметров учета . Заполняем заголовок программы "Наш Магазин", снимаем галочки "Использовать серии номенклатуры" и "Использовать внутренние заказы". Выбираем способ контроля задолженности "по календарным дням" и указание складов и заказов в табличной части "Не использовать". На вкладке "Валюта" меняем валюту управленческого учета на "руб.".
Далее настраиваем учетную политику для всей базы, заходим Сервис-> Настройка учета -> Учетная политика . Здесь программа уже создала учетную политику по умолчанию, нам нужно ее отредактировать. Открываем эту запись, она начинается с "01.01.1980...". Здесь ставим галочки "вести учет товаров организации по складам" и "списывать партии при проведении документов", также рекомендую выбрать хронологию списание партий "По средней" и нажимаем "ОК".
Настройка пользователей
Теперь создадим пользователей, заходим Сервис-> Пользователи -> Список пользователей . Добавляем нового пользователя, по традиции это администратор, заполняем краткое имя "Администратор" и нажимаем кнопку "Записать". Программа спросит "Автоматически создать пользователя ИБ", соглашаемся. Автоматически откроется карточка пользователя ИБ (не путать со справочником пользователей!). Здесь можем поставить пароль (не обязательно), выбираем основной интерфейс "Полный" и язык "Русский", в правом окне ставим галочку напротив "Полные права" и нажимаем "ОК". Теперь в окне пользователя выставляем настройки, для удобства рекомендую раскрыть все папки настроек. Ниже приведены рекомендуемый настройки, которые нужно изменить, после изменения нажимаем "ОК".
- Взаиморасчеты вести по документам расчетов с контрагентами - Да
- Основная валюта взаиморасчетов - руб.
- Основное ведение взаиморасчетов по договорам - "По договору в целом"
- Расширенная форма настройки отчетов - Да
- Регистрировать цены поставщика - Да
- Основная единица по классификатору - шт
- Основной вид номенклатуры - Товар
- Основной склад - Магазин
- Отражать документы в управленческом учете - Да
- Основная касса - Основная касса
- Основная организация - ИП Меньшиков А.Ю.
- Основная ставка НДС - Без НДС
- Основной покупатель - Розничный покупатель
- Основной тип цен продажи - Розничная
Далее нужно настроить дополнительные права пользователя. Для этого заходим Сервис-> Пользователи -> Настройка дополнительных прав пользователей . В открывшемся окне вверху выбираем "Администратор". И при необходимости выставляем следующие настройки:
- Разрешить превышение остатка товаров на складе - Да
- Разрешить превышение остатка товаров организации - Да
- Разрешить превышение свободного остатка денежных средств - Да
- Разрешить проведение без контроля взаиморасчетов - Да
- Разрешить проведение платежа без заявки - Да
- Рассчитывать долг при открытии форм - Да
- Редактирование таблиц - Да
- Редактирование цен и скидок в документах - Да
По аналогии можно создать других пользователей. Желательно, чтобы не у всех были "Полные права". Стандартные возможности этой программы по настройке пользователей не очень обширны. Для ограничений прав пользователей рекомендую обратить внимание на "Дату запрета редактирования". Есть еще "Ограничение прав на уровне пользователей", но оно очень сильно нагружает работу 1С, и не решает целиком задачу ограничения прав пользователей.
Проверка
После окончания настройки закрываем 1С и заходим в нее заново, уже под "Администратором". Для проверки рекомендую следующий сценарий:
- Делаем поступление товаров Документы -> Закупки ->Поступление товаров и услуг .
- Расходный кассовый ордер с частичной оплатой.
- На основании поступления делаем Установку цен номенклатуры .
- Далее делаем продажу Документы -> Продажи -> Реализация товаров и услуг .
- На основании продажи делаем Приходный кассовый ордер с частичной оплатой.
- Делаем отчет по прибыли Отчеты -> Продажи -> Анализ продаж -> Валовая прибыль проверяем что прибыль рассчиталась
- Делаем отчет по взаиморасчетам Отчеты -> Продажи -> Взаиморасчеты -> Ведомость по взаиморасчетам с контрагентами проверяем что взаиморасчеты есть
На этом первоначальную настройку 1С: Управление торговлей 10.3 можно считать законченной.
Начало работы в 1С
Если магазин только открылся и еще не начал работать, пока не настроена 1С. Тогда все просто, делаем поступления от наших поставщиков назначаем цены, печатаем ценники и начинаем работать.
Если магазин уже работает и мы можем приостановить его работу для полного пересчета. Тогда вначале вводим всю номенклатуру в 1С. Далее распечатываем список номенклатуры, закрываем магазин и пересчитываемся. При пересчете указываем количество, примерную закупочную цену, и текущую цену продажи. Если товар есть в торговом зале и подсобном помещении пишем остаток двумя цифрами. После окончания магазин продолжает работать, но все продажи обязательно фиксируем на бумаге, пока результат пересчета не внесен в программу. В программу начальные остатки можно внести несколькими способами, но я рекомендую через поступление товаров и услуг от контрагента "Ввод начальных остатков", т.к. потом удобно на основании него делать установку цен. Желательно делать отдельные поступления на каждую группу товаров. После ввода остатков довносим продажи которые были на бумажках после пересчета и начинаем вести учет в реальном времени. Поступления от поставщиков делаем либо до пересчета, либо после.
Если магазин уже работает и не может закрыться на пересчет. Самый тяжелый случай. Для удобства нам потребуется принтер этикеток. Способ будет похож на предыдущий. Вносим товар в программу маленькими группами. Тот товар который внесли - маркируем своими штрихкодами. Каждую продажу маркированного товара фиксируем в 1С.
Тезисы по ведению учета в 1С
О номенклатуре. Старайтесь называть товар так, чтобы это было понятно покупателям, а не только вам. Хорошие названия товаров повышают лояльность покупателей, а также ускоряют развитие сайта, если вы его планируете. Также рекомендую завести папку "яяВыведено из ассортимента", в которую вы будете перемещать товар, который в учете уже не используется.
О резервном копировании. Есть множество способов сделать резервную копию базы. Но я рекомендую обязательно периодически делать копию на внешний накопитель. Потому что сервер может выйти из строя целиком и с базой и с архивами. Тоже самое злоумышленники, они заблокируют все - и базу и архивы. А если у нас будет копия базы в другом месте последствия будут намного более мягкими.
О скидках и редактировании цены. Старайтесь убрать у продавцов такую возможность, т.к. это основная дыра в безопасности торговых предприятий.
О преимуществах перед 7.7(9.2). Тис 7.7 очень достойная программа. Но в 10.3, из актуального, стандартно есть поддержка нескольких штрихкодов, компоновщик отчетов. И самое главное - специалистов по 7.7 крайне мало.
О преимуществах перед УТ 11. УТ 11 великолепная, современная программа. Но 10.3 на слабом компьютере будет работать ГОРАЗДО быстрее.
О USB. Если у вас будет много USB оборудования, для того, чтобы сберечь порты на компьютере - обязательно купите USB-хаб с внешним питанием от розетки.
О бесперебойнике. Большинство (90%) сбоев в работе 1С связано с аварийным завершением работы при выключении света. Рекомендую поставить бесперебойник и вовремя выключать компьютер после выключения света. Бесперебойник окупится очень быстро, поверьте.
О дополнительных расходах. В программе можно вести учет дополнительных затрат, типа: аренда, зарплата, хознужды. Для этого заведите в номенклатуре эти услуги, и далее делайте их приход обычным поступлением товаров и услуг. В отчетах по закупкам вы потом сможете увидеть эти расходы.
Об отличии оптовой торговли от розницы. Если у вас есть безналичная оплата от покупателей, или отгрузка в долг, или несколько типов цен продажи, тогда это считается оптовой торговлей. И значит 1С:Управление торговлей вам подходит.
Тюнинг 1С:Управление торговлей 10.3
После установки есть твердое ощущение, что чего то не хватает. В первую очередь почти всегда ставлю внешнюю печатную форму "Товарный чек" для реализации товаров и услуг. И обязательно внешнюю обработку печати ценников. Далее можно рассмотреть прайс-лист с картинками или даже прайс-заказ. Потом слабое место - это установка цен, задваивание, затраивание лишними записями постоянно, решается внешней обработкой. В остальном, большинство задач решается стандартными средствами - было бы желание программиста.
Чего сознательно не рассказал
Торговое оборудование. Тема крайне обширная, там на каждое оборудование можно отдельную статью писать.
Режим РМК. В 1С РМК - это грусть и печаль. Если у вас только розничная торговля, возьмите лучше 1С:Розница или Frontol.
Тестирование/исправление. В 1С есть два механизма позволяющих устранять большинство проблем: это внутренне и внешнее тестирование (chbfl). В интернете есть необходимая информация.
Это все, спасибо за внимание...