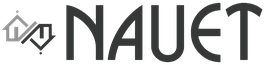Печать и подпись в макете печатной формы без использования прозрачных изображений. Печать и подпись в макете печатной формы без использования прозрачных изображений 1с факсимильная подпись и печать 8.2
Счет - это соглашение, в котором продавец отражает цену за свои работы или услуги, а покупатель, оплачивая сумму в счете, принимает условия продавца и ссылается на данный счет при оплате. Действующим законодательством форма счета на оплату не регламентирована. Поэтому организации могут самостоятельно разрабатывать подходящую им для работы форму счета на оплату. Самой распространенной и востребованной задачей среди наших клиентов является добавление в печатную форму счета логотипа, печати компании и факсимиле должностного лица. В данной статье мы расскажем, как сделать это самостоятельно на примере 1С:Бухгалтерия предприятия 3.0 без внесения изменений в типовую печатную форму.
Для того чтобы вышеперечисленные реквизиты вставлялись по умолчанию в счета на оплату, необходимо выполнить следующие действия:
1. Из меню «Главное» открыть карточку необходимой вам организации.
2. Раскрыть раздел "Логотип и печать", напечатать инструкцию.

Далее, следуя распечатанной инструкции, подготовьте рисунки в любом формате (логотип и отсканированные подписи и печати) и загрузите их в соответствующие поля: «Логотип», «Печать»", «Подпись руководителя», «Подпись главбуха».

3. В поле "Дополнительные условия для подстановки в счет" можно указать необходимую информацию для покупателя, которая будет выводиться непосредственно в счете (например, типовые условия и т.п.)

4. Кнопкой «Предварительный просмотр» можно оценить результат выполненных действий.

5. Для сохранения результата необходимо записать и закрыть карточку организации.
Внимание! С юридической точки зрения, документ с факсимильным изображением печати является копией. Для подготовки оригинала документа надо распечатать его без факсимиле и завизировать его настоящей печатью.
Если в вашей организации часто выставляют счета, то вам знакомо то чувство когда каждый раз приходиться распечатывать документ, потом ставить печать и подпись, затем сканировать документ и отправлять его клиенту… Если Вы выставляете один счет в день то это можно пережить, а если в день нужно выставить 30 счетов? А еще в счете нет логотипа Вашей фирмы, а очень хотелось бы его там видеть. Теперь возможно наложить печать, подпись и логотип на документ в 1с !
В нашей статье мы с Вами рассмотрим наложение печати и подписи в 1с 8.2 и в 1с 8.3
Наложение печати и подписи в 1с 8.2
Хотим сразу отметить, что в 1с 8.2 нет встроенного механизма по наложению печати, логотипа и подписи в 1с пользователем, без участия программиста 1с. Поэтому чтобы в 1с 8.2 у вас была печать и подпись на документах Вам нужно будет воспользоваться услугами 1с программиста ниже представлен готовый пример работы на примере накладной ТОРГ-12.
Наложение логотипа, печати и подписи в 1с 8.3 бухгалтерия 3.0
Выше мы уже говорили, что к сожалению в 1с 8.2 не возможно самому пользователю сделать автоматическую подстановку печати, логотипа и подписи в 1с . Но в 1с 8.3 такое сделать возможно! Сначала мы с Вами добавим логотип на печатную форму, а уже затем печать и подписи , итак приступим!
Наложение логотипа в документе счет на оплату в 1с 8.3
В этой статье мы расскажем Вам о том, как наложить печать, подпись и логотип на документ в конфигурации 1С:Бухгалтерии 8.3 (редакция 3.0).
Для начала заходим в карточку нашей организации и нажимаем на пункт "Логотип и печать". Ищем поле "Логотип" и нажимаем на стрелочку направленную вниз:

Теперь в списке выбираем пункт "Показать все":

В окне которое изображено ниже нажимаем кнопку "Создать файл":

Теперь выберем вариант "Из файла на диске" и нажмем "Создать":

Теперь нас просят указать картинку, которая будет использована нами в качестве логотипа. Для примера мы взяли лого фирмы 1С. Можно вставить любую картинку которая имеет формат (png, jpg, bmp). После того как мы выбрали файл с картинкой в 1С и жмем кнопку "Записать и закрыть":

Теперь мы видим наш файл в списке под указанным нами именем. Щелкнем по нему и нажмём "Выбрать":

Мы наблюдаем как логотип подставился в поле и отобразился на форме.

На этом наложение логотипа в 1с 8.3 закончено, делаем следующие шаги как описано ниже.
Наложение печати и подписи в документе счет на оплату в 1с 8.3
Теперь давайте наложим печать и подпись в 1с . Для этого кликнем на пункт "Как быстро и просто создать факсимильную подпись и печать?":

Нужно распечатать данный лист и выполнить инструкции которые указаны на нем:

Теперь мы имеем картинку (сканированный листок) в одном из форматов (png, jpg, bmp) с подписями и печатью, в нашем варианте получилось следующее:

Жмём на кнопку со стрелкой вниз рядом с полем "Факсимильная печать":

Из появившегося списка нужно выбрать пункт "Показать все":

В окне выбора необходимо нажать на кнопку "Создать файл":

В окне создания файла нас интересует вариант "Из файла на диске" выбираем его и жмем "Создать":

Теперь нас снова просят указать файл с картинкой, выбираем тут тот же самый сканированный листок с подписями и печатью, который у нас получился несколькими пунктами раньше. Наблюдаем открывшееся окно настройки для файла. Указываем наименование и жмём "Записать и закрыть":

После данных манипуляций наш файл появился в списке. Выделим его и кликнем кнопку "Выбрать".
В конфигурациях 1С в настоящее время есть очень удобный сервис отправки счетов на оплату покупателям напрямую из программы, для этого не нужно печатать документ или сохранять его во внешние файлы, достаточно лишь нажать кнопку отправки и указать электронный адрес получателя. И особенно важен тот факт, что счет можно сформировать сразу с факсимильной подписью и печатью, а также добавить в него логотип вашей организации. В этой статье я расскажу о том, как настроить такую удобную функцию в программе 1С: Бухгалтерия предприятия 8.
Первым делом, хочу показать вам, каким должен быть готовый результат нашей работы. В том случае, если мы хотим сформировать счет с подписью руководителя и печатью, после выполнения всех настроек печатная форма документа будет выглядеть следующим образом:
Для того, чтобы загрузить в программу информацию о подписи и печати, переходим на вкладку "Главное" и заходим в справочник "Организации"

Открываем нужную организацию и разворачиваем поля раздела "Логотип и печать". 
Первым делом, щелкаем по ссылке "Инструкция "Как создать факсимильную подпись и печать". Программа нам сообщает, что необходимо распечатать предлагаемый лист, подставить на нем подписи и печать и отсканировать в форме рисунка. После этого открываем получившийся рисунок в графическом редакторе (я использовала стандартный Paint), вырезаем нужные области и сохраняем как отдельные файлы в формате png.
Затем загружаем получившиеся изображения в программу по ссылкам "Загрузить печать" и "Загрузить подпись". 
Как вы видите, также в программу есть возможность загрузить логотип организации, который тоже будет отображаться в печатной форме счета. 
Теперь можно открывать счет и пробовать распечатать новую форму. Для этого переходим на вкладку "Продажи", выбираем пункт "Счета покупателям", находим нужный документ и нажимаем кнопку "Печать" - "Счет на оплату (с печатью и подписями)". 
Если нам нужно отправить счет по электронной почте, то нажимаем на кнопку с изображением конверта, расположенную справа от кнопки печати. При этом программа также поинтересуется, какую форму мы хотим отправить
Выбираем вариант с печатью и подписями. При необходимости можно открыть и посмотреть получившийся счет из формы отправки. Если всё хорошо, остается только указать получателя и нажать "Отправить".
В том случае, если вы раньше не отправляли счета покупателям напрямую из 1С, необходимо сначала настроить параметры учетной записи электронной почты. Для этого переходим на вкладку "Администрирование" и выбираем пункт "Органайзер". 
Затем пункт "Учетные записи электронной почты". Создаем новую запись, указываем адрес своей электронной почты, пароль и имя отправителя, сохраняем информацию. Теперь можно спокойно использовать данный удобный функционал, отправляя счета на оплату покупателям напрямую из 1С: Бухгалтерии. Если у вас остались вопросы, то можно задать их в комментариях к статье.
", позволяющих отправлять клиентам печатные формы любых документов в формате PDF (предварительно вставив туда печати и подписи), у программистов появилась возможность создавать свои внешние печатные формы и прикреплять их к обработкам АЛАНН. Каким требованиям должны соответствовать внешние печатные формы, создаваемые для обработок АЛАНН, описано в публикации . В этой же публикации пойдёт речь о способах добавления изображений в макеты.
Метод, который буду описывать я, назовём "Метод "Слоями"" . Метод, который всем известен и чаще используется (когда в макет добавляются картинки с прозрачным фоном), назовём "Метод "Прозрачности"" .
Технология, так сказать.
Итак, для примера, вставим печать и подписи в типовой счёт на оплату (конфигурации Управление торговлей 10.3). Для этого откроем общий макет "СчетЗаказ" и найдём область "ПодвалСчета" (полупрозрачными красными квадратами я выделил области, в которые мне необходимо вставить печать и подписи)):
Разумеется, если сейчас натыкать картинки с печатью и подписью в макет, то текст, который за ними, видно не будет. Поэтому находим на панели инструментов элементы: "Прямая" и "Текст" (на картинке ниже на эти элементы показывают красные стрелочки):

Выбираем элемент "Текст" и добавляем его в макет:

- Устанавливаем у элемента: текст "Руководитель", размер шрифта - "10" и выделение жирным.
- В свойствах элемента указываем: Линия - "Нет линии", ЦветФона - "Авто" (нажимаем на кнопку "Очистить" [X]), Узор - "Нет заливки":

В результате в макете у нас получилось две, визуально одинаковых, надписи "Руководитель":

Теперь ту надпись, которую мы создали, необходимо передвинуть так, чтобы она полностью совпала с "родной" надписью "Руководитель":

А "родную" надпись можно удалить.
То же самое делаем с остальными надписями в области "ПодвалСчета".
Механизм работы с линиями подчёркивания аналогичен:
- Добавляем в макет элемент типа "Прямая"
- Полностью совмещаем его с нужной линией в макете (например, линией, подчёркивающей наименование должности).
- После чего удаляем эту самую "родную" линию.
В конечном итоге у нас получится область макета, состоящая полностью из элементов типа "Текст" ил "Прямая", ничем не отличающаяся от исходной области:

Теперь добавляем в макет три изображения: Печать и две подписи. Так, что получается:

"Ну и где же фокус?" - скажете вы. А вот для фокуса сделаем следующее:
- вызовем контекстное меню одного из изображений (щелкнем правой кнопкой мышки по изображению),
- выберем "Порядок -> На задний план".
И так для каждого из изображений. В результате получится:

или, если смотреть уже готовый вариант, то:

Если макет готовится для использования совместно с обрабтоками АЛАНН, необходимо:
- Всем изображениям в макете дать нормальные для восприятия имена (например, "ПечатьОрганизации", "ПодписьРуководителя", и т.п.).
- Очистить изображения от содержимого, т.е. сделать картинки пустыми.
Сравнение результата методов "Слоями" и "Прозрачности"
Примерно так выглядят результаты при использовании этих методов. Как мне кажется, картинка справа более эстетична:
К публикации прикреплён файл, содержащий готовые подвалы для типовых печатных форм (Счёт, ТОРГ-12, Акт об оказании услуг), в которые вставлены изображения (печати и подписи) по методу "Слоями".